Einrichtung Google Tag Manager für Google-Analytics E-Commerce Conversions
Roger Wesemann
bs@vioma.de (Unlicensed)
Wir erhalten immer wieder die Anfrage, wie man den Google Tag Manager korrekt einrichtet, um in Google Analytics die E-Commerce-Conversions der vioma Buchungsstrecke korrekt zu tracken.
Grundsätzlich kann vioma kein Support für ein Google Produkt leisten, wir möchten jedoch unseren Kunden hier eine Hilfestellung zur Einrichtung bieten.
Bitte beachten Sie
Diese Anleitung basiert auf Stand Dezember 2019. Wir haben keinen Einfluss auf die Entwicklung der Google Produkte und können nicht garantieren, dass diese Anleitung in Zukunft noch funktioniert und immer aktuell ist. Im Zweifel informieren Sie sich bitte in der entsprechenden Hilfe von Google Tag Manager bzw. Google Analytics oder kontaktieren Sie den Google Support.
Zusammenfassung
Folgende Schritte sind notwendig um die Daten über Google Tag Manager abzufangen so dass sie als Google Analytics E-Commerce-Conversions getrackt werden können:
Voraussetzung
- Sie haben ein Google-Analytics-Konto
- Ein haben ein Google-Tag-Manager-Konto
- Der Google-Tag-Manager-Code ist korrekt auf Ihrer Website eingebunden
- Ihre Website wird von einem Webserver ausgeliefert
Wichtig
Der Google-Tag-Manager-Code muss korrekt auf Ihrer Website eingebunden sein. Bitte überprüfen Sie im Vorfeld die korrekte Integration z. B. mit dem Google-Tag-Manager-Vorschau-Modus.
In der CST PRO sollte zusätzlich kein Google-Tag-Manager-Tracking-Code im Ausgangskanal unter Webmaster/Tracking Codes angelegt sein!
Es ist auch nicht möglich, das Tracking des Google-Tag-Managers zu testen, in dem man den Tracking-Code im Channel unter Webmaster/Tracking Codes anlegt und dann die Vorschau der Buchungsstrecke öffnet.
Mit der folgenden Anleitung werden die Daten in der Standard-Google-Analytics E-Commerce-Struktur an Google Analytics geschickt.
1. Google Tag Manager konfigurieren
Melden Sie sich bei Google Tag Manager an und wählen Sie Ihren gewünschten Arbeitsbereich/Container aus oder legen Sie einen neuen an.
Um die Einstellungen zu erleichtern, bieten wir Ihnen hier die komplette Konfiguration zum Importieren an.
1.a Konfiguration importieren
Klicken Sie auf folgenden Link um die Konfiguration herunterzuladen :
Google Analytics 4?
Diese Anleitung bezieht sich auf Google Analytics 3 (Universal Analytics). Wenn Sie Google Analytics 4 verwenden, benötigen Sie eine angepasste Konfiguration, welche Sie hier finden.
Wechseln Sie nun in Ihr Google-Tag-Manager-Konto und öffnen die Verwaltung. Dort wählen Sie "Container importieren"
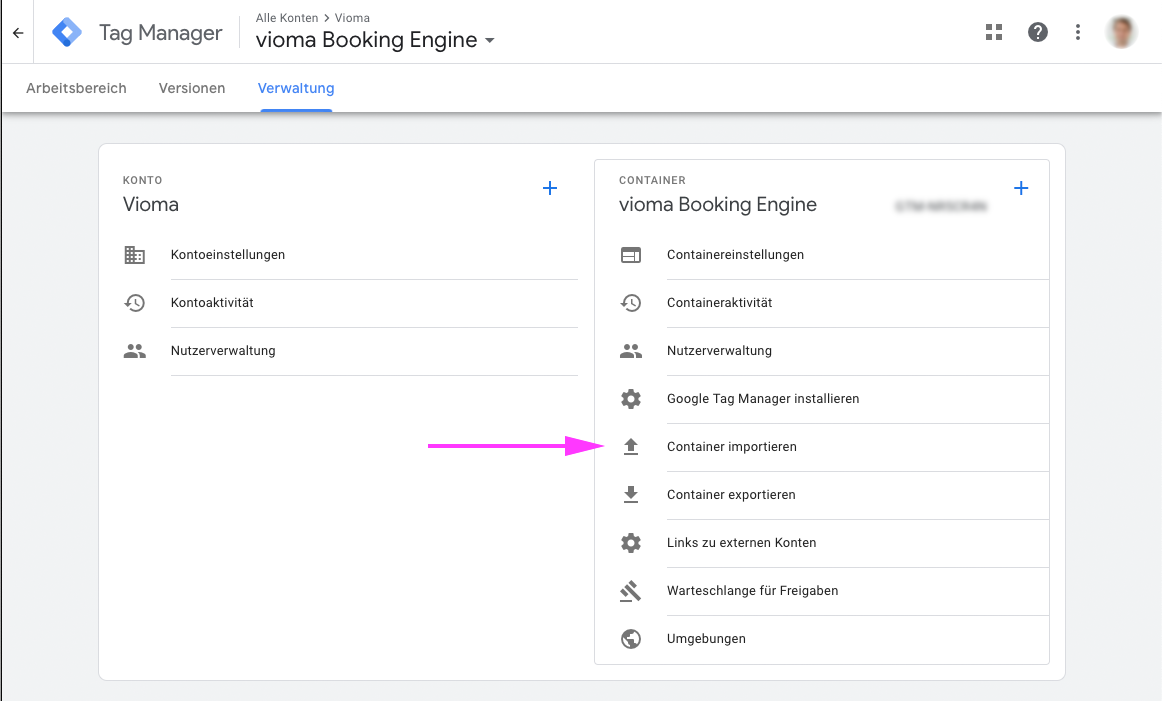
Wählen Sie "Container importieren" in der Containerverwaltung aus, um die Konfiguration zu importieren
Im sich öffnenden Fenster wählen Sie die zuvor heruntergeladene Datei aus, wählen Ihren gewünschten Arbeitsbereich und wählen Sie bei Importoptionen "Zusammenführen"
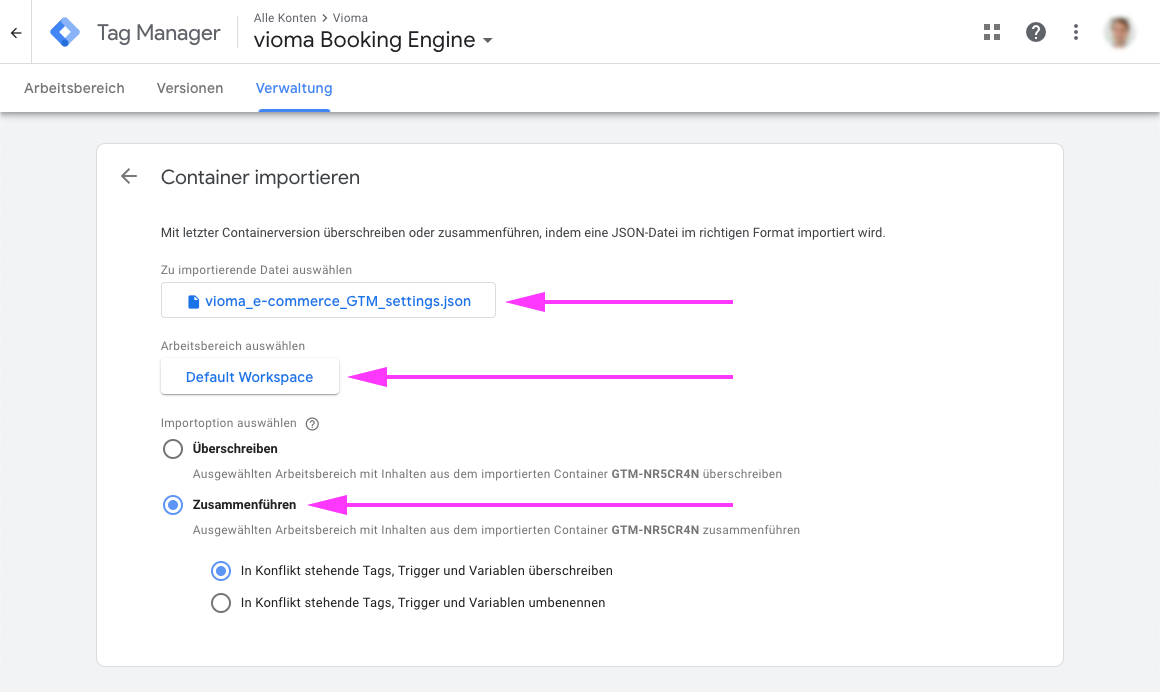
Wählen Sie Ihre Importoptionen um die Konfiguration zu laden
Die Konfiguration lädt im Hintergrund und zeigt eine Vorschau der Änderungen
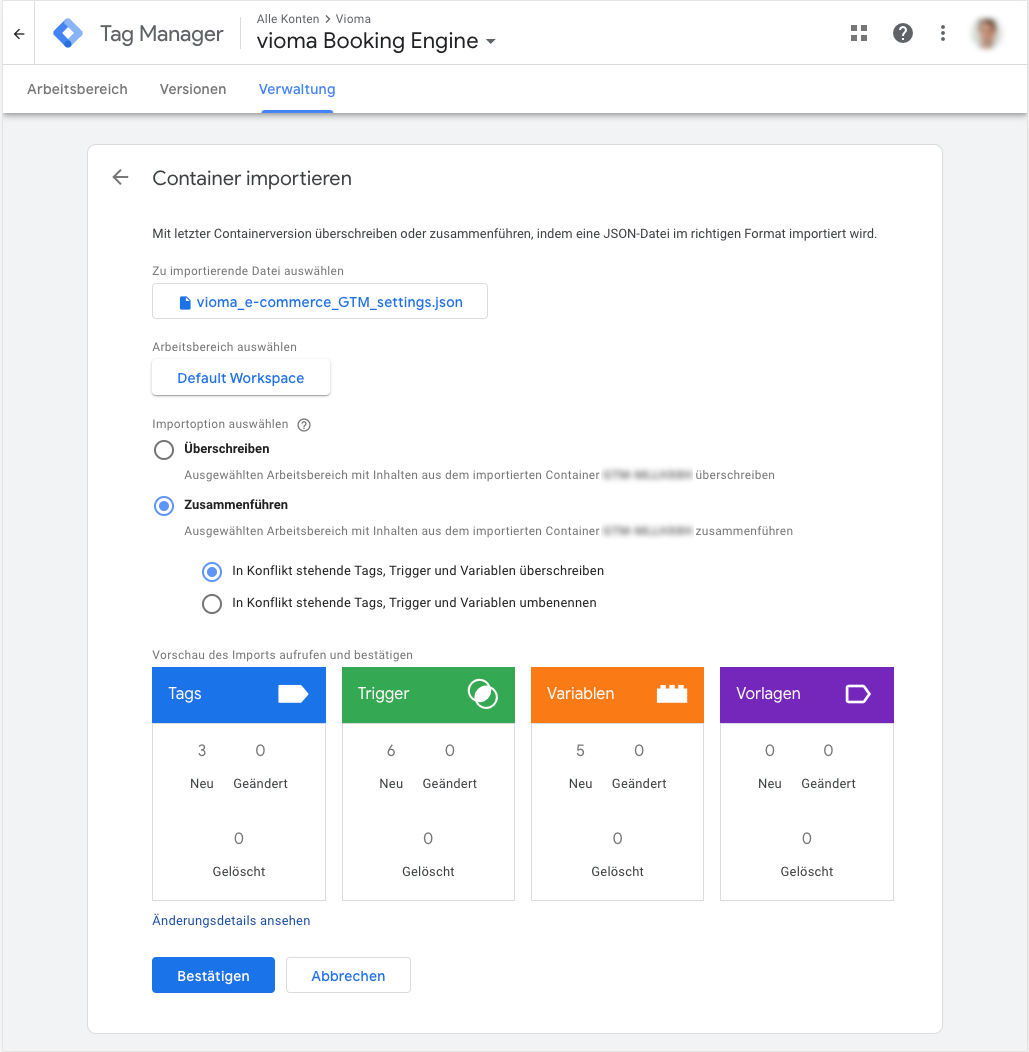
Die Importvorschau zeigt die Anzahl der geänderten Tags, Trigger und Variablen
Schließen Sie den Import ab, in dem Sie auf "Bestätigen" klicken.
In der sich öffnenden Übersicht sehen Sie anschließend, dass 12 Änderungen in Ihrem Arbeitsbereich hinzugefügt wurden:
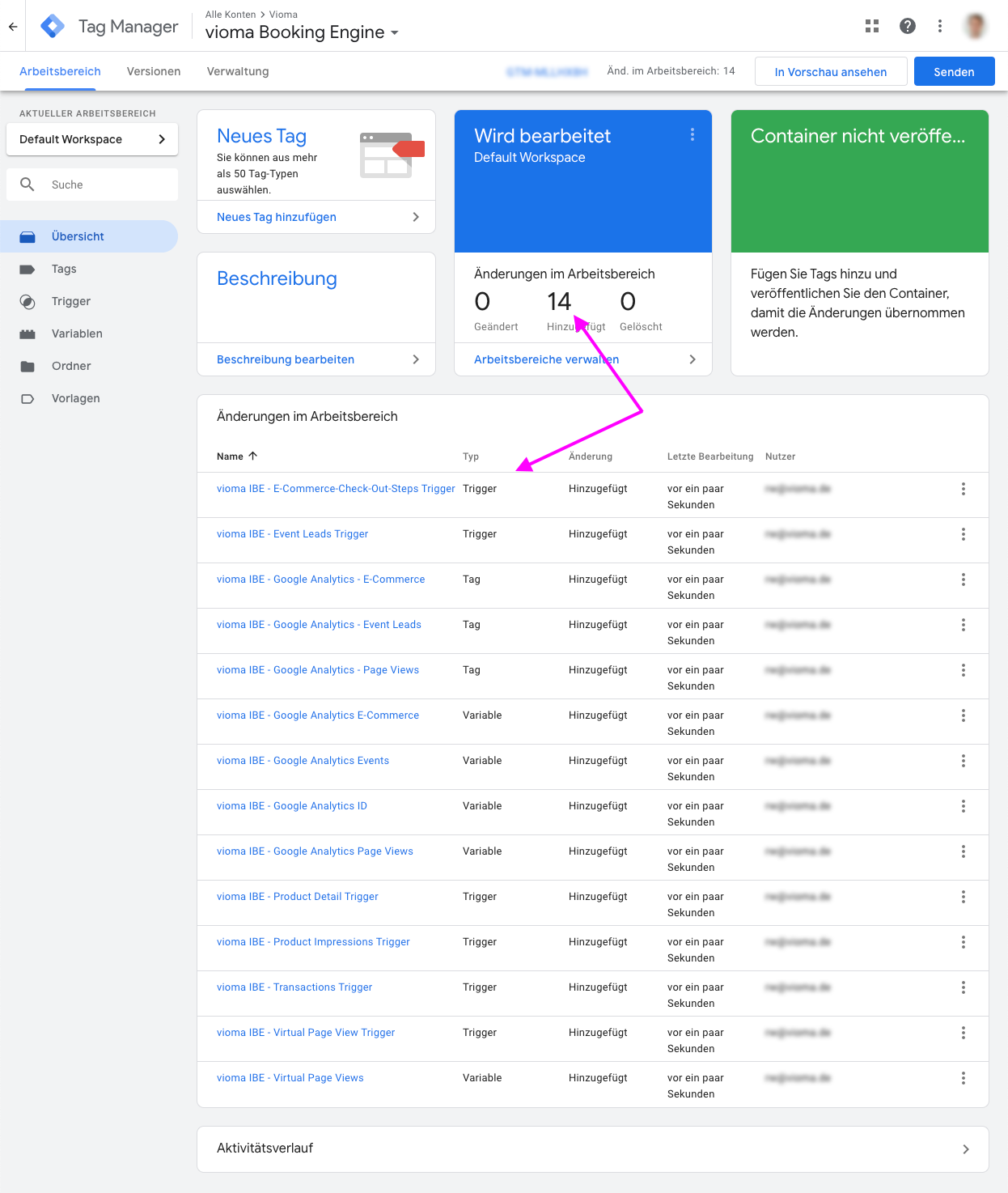
In der Übersicht sehen Sie abschließend die Änderungen
1.b Google-Analytics-Id anpassen
Klicken Sie im Menu auf "Variablen" und anschließend auf die benutzerdefinierte Variable "vioma IBE - Google Analytics ID". Klicken Sie im sich öffnenden Fenster auf "Variable konfigurieren" und ersetzen Sie die Tracking-ID "UA-000000000-0" durch Ihre eigene Google Analytics-ID. Bestätigen Sie Ihre Änderungen anschließend oben rechts mit "Speichern".
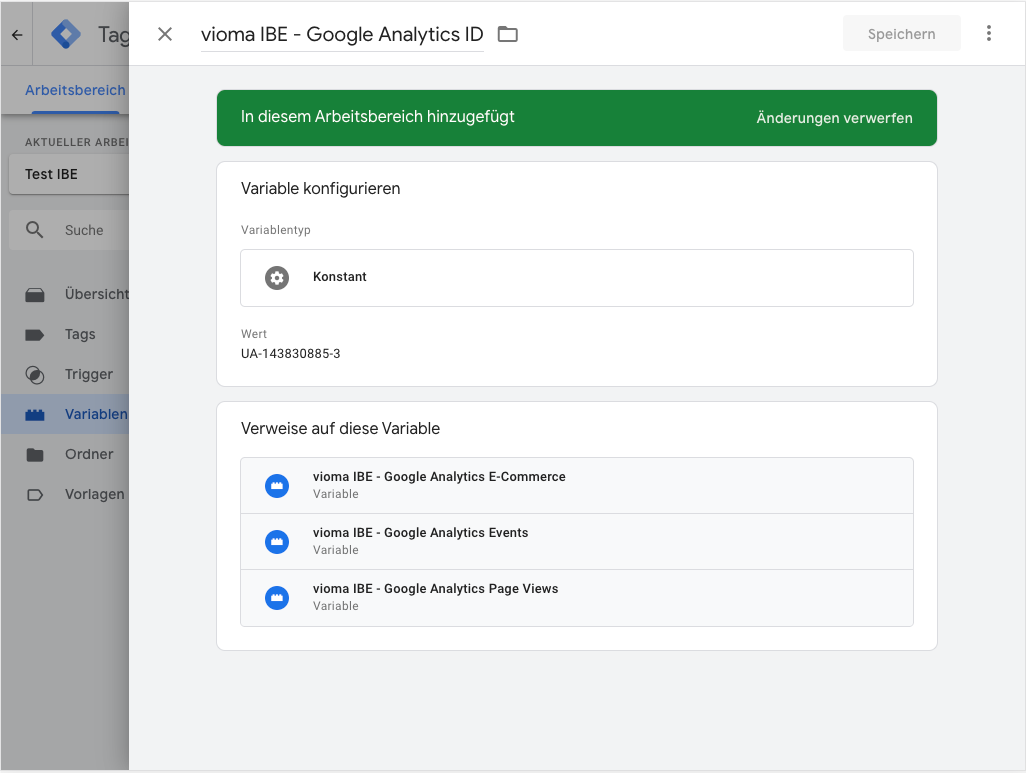
Die GA-Tracking-ID muss auf Ihre Google Analytics-ID geändert werden
2. E-Commerce in Google Analytics aktivieren
Als letztes müssen Sie noch in Google Analytics die E-Commerce-Conversions aktivieren:
- Melden Sie sich in Google Analytics an und wählen Sie Ihr gewünschtes Konto und "Property" aus.
- Klicken Sie unten links auf ”Verwaltung”
- Wählen Sie unter der gewünschten Datenansicht den Punkt "E-Commerce-Einstellungen" aus
- Aktivieren Sie im sich öffnenden Fenster den Punkt "E-Commerce aktivieren"
- Aktivieren Sie auch den danach erscheinenden Punkt "Erweiterte E-Commerce-Berichte aktivieren"
- Klicken Sie auf "Speichern" um die Aktivierung abzuschliessen
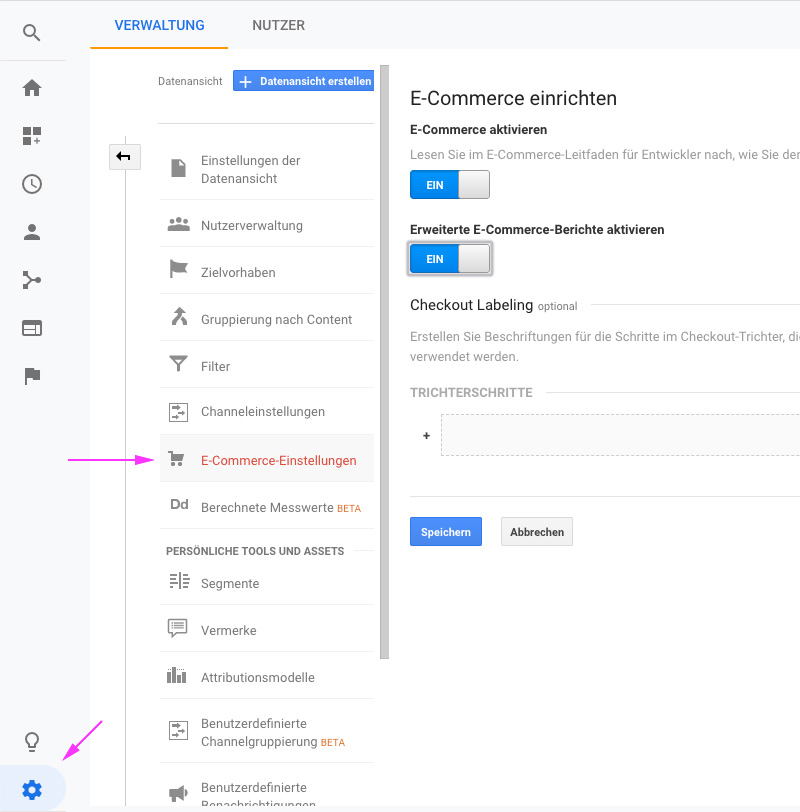
Aktivierte E-Commerce-Einstellungen in Google Analytics
3. Differenzierung bei Anfragen
Es gibt aktuell zwei Möglichkeiten Buchungsanfragen zu erhalten:
Anfrage über die Buchungsstrecke
Ob eine Anfrage über die Buchungsstrecke möglich ist, hängt von der Konfiguration der Buchungsstrecke ab. Hier gibt es drei Varianten:
- Das Produkt ist nicht in dieser Belegung verfügbar, kann aber angefragt werden
- Das Produkt ist generell nur auf Anfrage verfügbar
- Der Gast kann sich vor Buchungsabschluss entscheiden, ob er die Buchung abschließen möchte oder nur eine Buchungsanfrage stellen möchte
Bei allen Varianten ist jeweils ein Warenkorb verfügbar und die E-Commerce-Daten werden übertragen, wobei der Produktumsatz 0,00 € beträgt.
Anfrage über ein Anfrageformular
Es gibt die Möglichkeit direkt ein Anfrageformular auf der Website zur Verfügung zu stellen (Unabhängig von der Buchungsstrecke).
Somit kann der Gast direkt oder über eine Verlinkung einer Produktliste eine Buchungsanfrage erstellen.
Hier gibt es keinen Warenkorb, da ...
- je nach Konfiguration und Einsatz keine Produkte mit gesendet werden und ...
- wenn sie mitgesendet werden, die Produkte noch keinen Preis haben, da die Belegung und/oder der Zeitraum noch nicht gewählt wurde.
Entsprechend werden bei Anfragen über das Anfrageformular keine E-Commerce-Daten übermittelt.
Die Versendung des Anfrageformulars kann aber mit einem Zielvorhaben getrackt werden. Wenn ein Anfrageformular ausgefüllt und versendet wird, wird der Event "generate_lead" gefeuert:
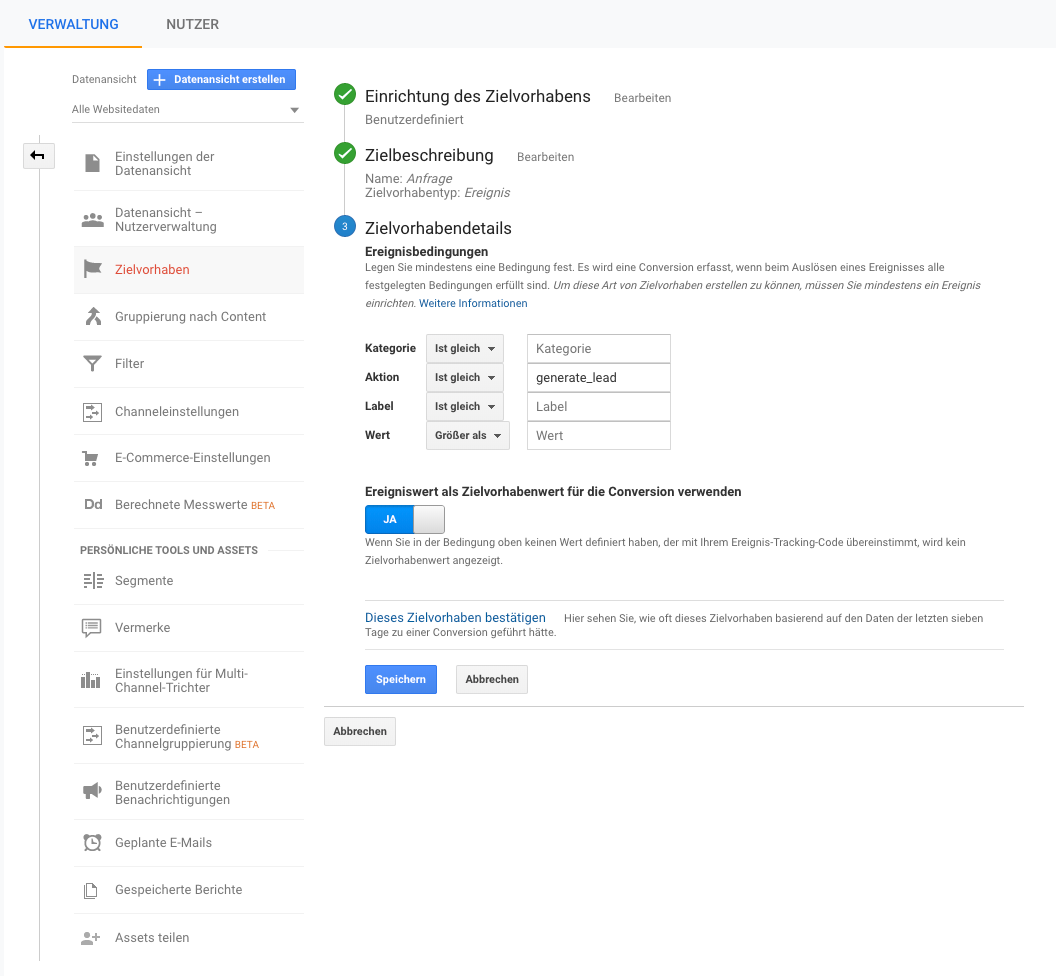
Konfiguration des Zielvorhabens in Google Analytics
4. Konfiguration überprüfen und Arbeitsbereich freischalten
Sind alle Punkte korrekt abgearbeitet worden, können Sie testen, ob Ihre Daten korrekt übertragen werden.
Wechseln Sie wieder in den Google Tag Manager und aktivieren Sie in der Übersicht oben rechts die Vorschau:
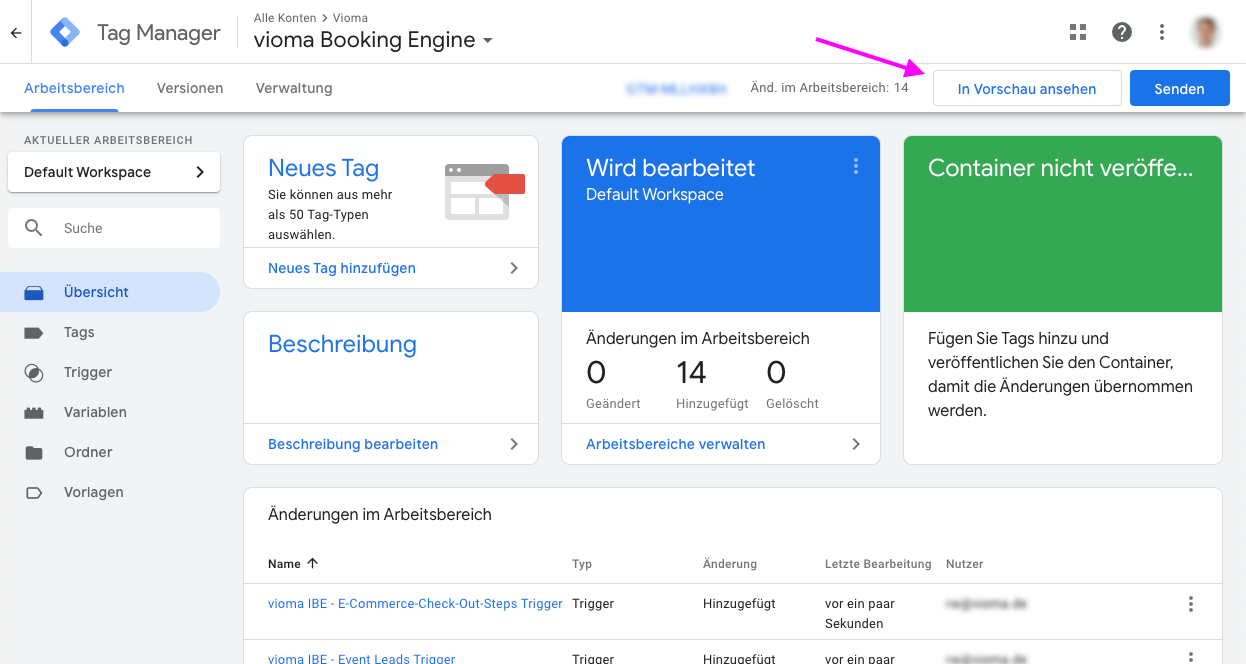
Aktivieren der Vorschau im Google Tag Manager
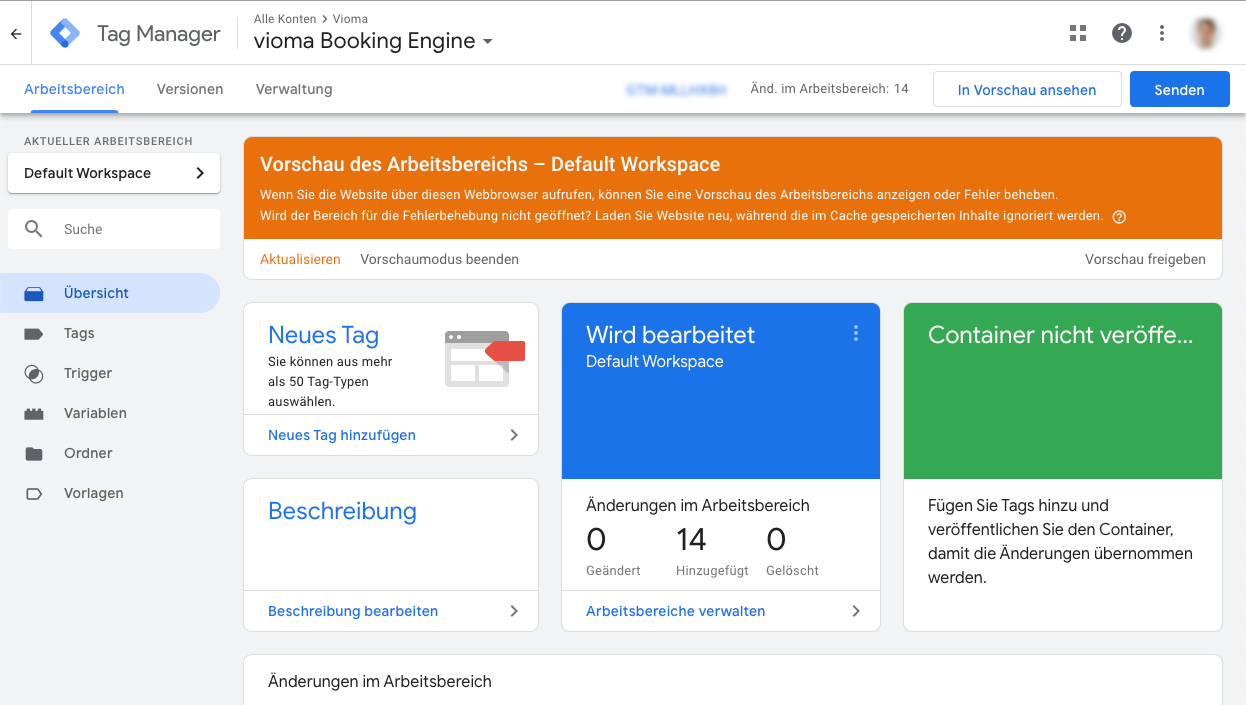
Ansicht mit aktivierter Vorschau
Wechseln Sie nun auf Ihre Webseite und öffnen Sie die Seite, in dem die vioma Buchungsstrecke integriert ist. Durch den zuvor aktivierten Vorschaumodus öffnet sich am unteren Ende des Browserfensters die Google-Tag-Manager-Console. Hier sehen Sie links die einzelnen Events, die getriggert werden. Überprüfen Sie in der "Summary", ob die zuvor importierten Trigger funktionieren.
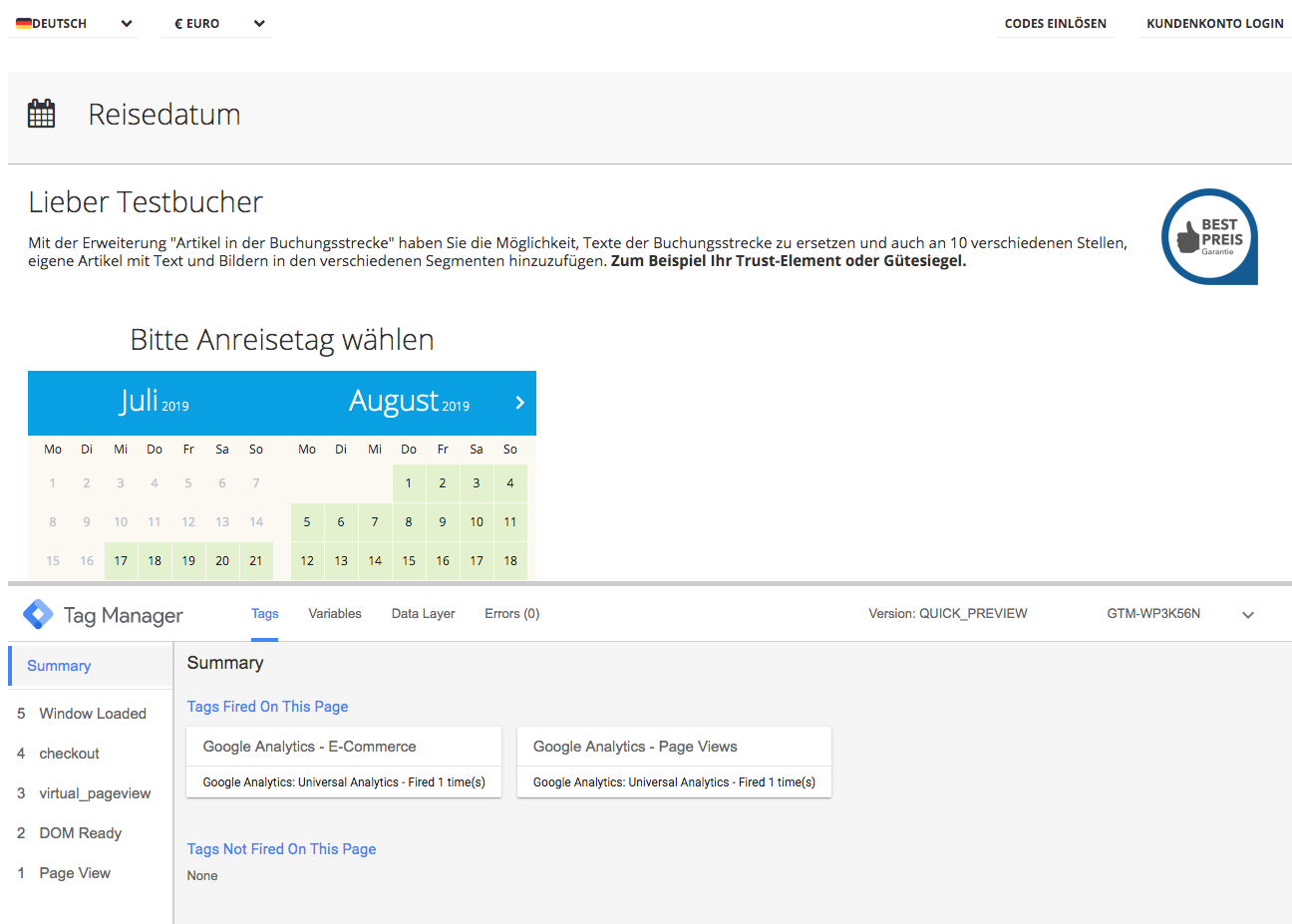
Buchungsstrecke im Google-Tag-Manager-Vorschaumodus
Unter "virtual_pageview" sehen Sie beispielsweise, dass beim Aufruf der Buchungsstrecke das Kalendersegment als virtuelle Pageview getriggert wurde:
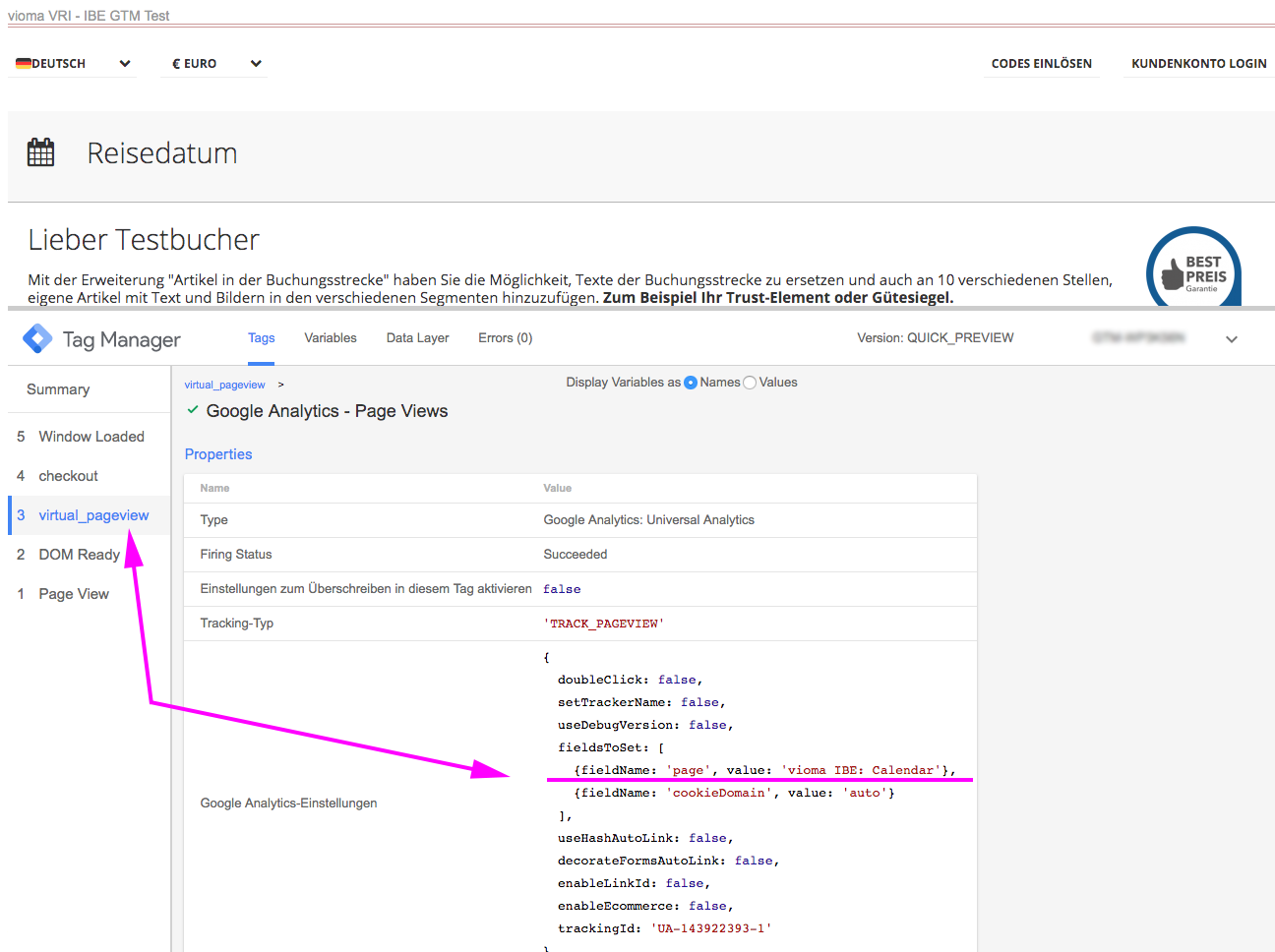
Getriggerte virtuelle Pageview
Wenn Sie eine Testbuchung vornehmen, sehen Sie anschließend, dass unter dem Trigger "transactions" der Warenkorb der Transaktion aufgeführt wird.
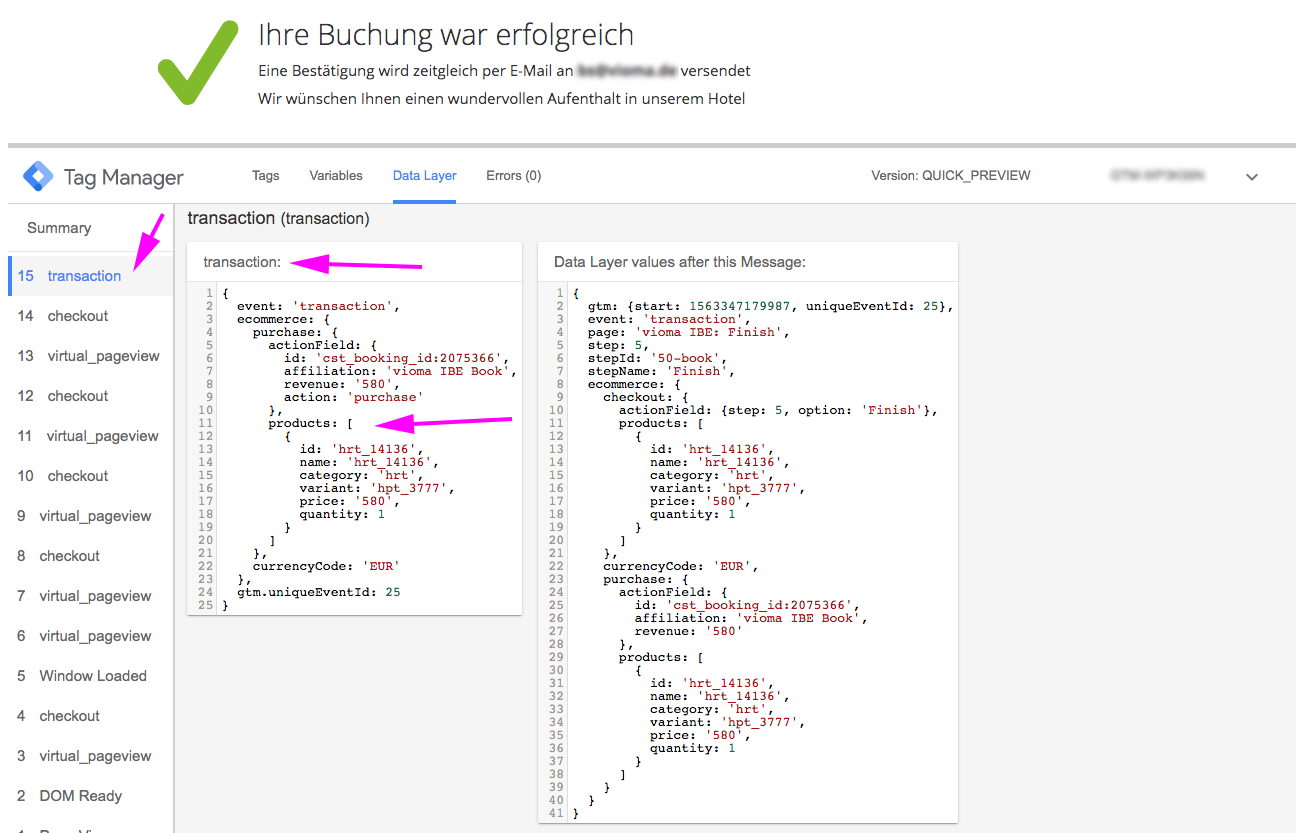
Buchung mit getriggerter Transaction
Da Produkte in unterschiedlichen Sprachen erhältlich sind, werden sie aktuell nur durch Ihre Produkt-Ids identifiziert.
Zum Beispiel entspricht die ID "hrt_14136" unter Produkte im oben gezeigten Beispiel, dem "Hotel room type" 14136,
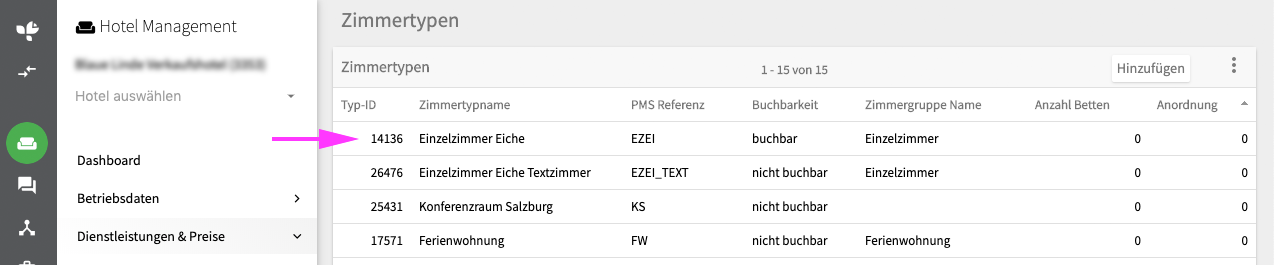
Wenn E-Commerce in Google Analytics korrekt aktiviert ist, werden ab sofort diese Daten an Analytics weitergeleitet. Wundern Sie sich nicht, dass nach einer Testbuchung die Daten noch nicht in Google Analytics verfügbar sind, dass kann durchaus mal mehrere Tage dauern, bis die Daten dort verfügbar sind.
3.a Arbeitsbereich freischalten
Sofern alle Daten und die Weiterleitung zu Google Analytics stimmen, müssen Sie abschließend den Vorschaumodus im Google Tag Manager wieder beenden und den Container veröffentlichen.
Klicken Sie in der Übersicht oben rechts auf "Senden", um den Container zu veröffentlichen:
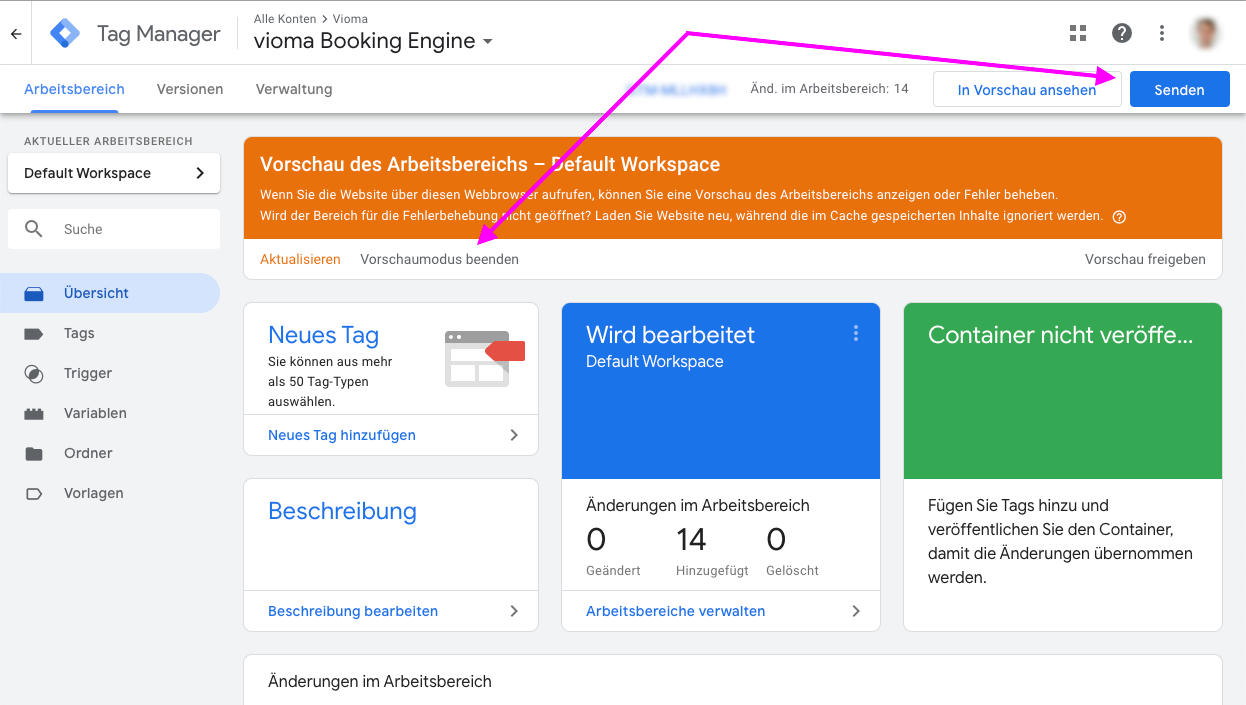
Im sich anschließend öffnenden Fenster wählen Sie "Veröffentlichen und Version erstellen" und klicken rechst oben auf "Veröffentlichen".
Hinweis
Sollte Ihre Einrichtung trotz dieser Anleitung nicht korrekt funktionieren, können wir Ihnen anbieten, dass ein Techniker von vioma Sie unterstützt bei der Konfiguration. Diese Leistung wäre allerdings von keinem Supportvertrag abgedeckt und wird gegebenenfalls extra abgerechnet.
Auch können wir hier nur unterstützen, wenn Sie uns vollen Zugriff auf Ihr Google-Analytics- und Google-Tag-Manager-Konto gewähren. Fügen sie dazu im Google Analytics und im Google Tag Manager den Benutzer ga-verwaltung@vioma.de mit ausreichenden Rechten (Lesen und Bearbeiten) hinzu.