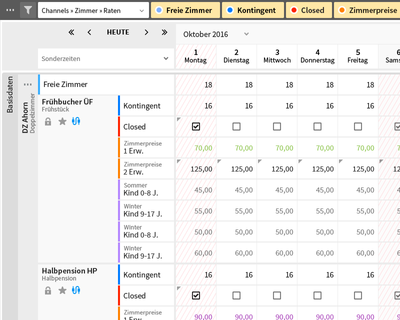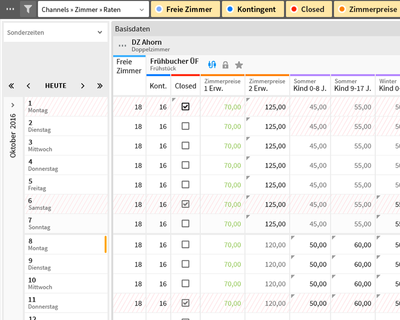- Created by Roger Wesemann, last modified by Audrey Vioma on Feb 27, 2019
You are viewing an old version of this page. View the current version.
Compare with Current View Page History
« Previous Version 30 Next »
Die Ansichtsleiste ist ein Bestandteil des Ratenkalenders und des Pauschalenkalenders. Sie erscheint oberhalb der Matrix und enthält Werkzeuge, um den Ratenkalender Ihren eigenen Bedürfnissen und Ihrer aktuellen Aufgabe anzupassen.
1.0 Aufbau

1.0.a: Aufbau der Ansichtsleiste
2.0 Ansichtssteuerung
2.1. Ansichtsleistenmenü
Das Menü befindet sich am linken Ende und beinhaltet aktuell 3 Optionen:
2.1.1 Option "Zeitachse vertikal"
In der Standardansicht wird die Dimension "Zeit" im Ratenkalender horizontal angezeigt. Mit der Option "Zeitachse vertikal" können Sie bei allen Ansichten die Zeilen und Spalten vertauschen. Wenn Sie die Werte eines Feldes prüfen wollen, z.B. ob der Wert auf der Zeitskala gleich bleibt oder Abweichungen aufweist, kann die Ansicht mit der vertikalen Zeitachse vorteilhaft sein.
|
|
2.1.2 Option "Hotelauslastung"
Hier wird die Auslastung des gesamten Hotels als Zeile/Spalte im Ratenkalender eingeblendet. Die Hotelauslastung errechnet sich aus der Anzahl der angelegten Zimmer und der Anzahl der freien Zimmer (Werte des Felds "Freie Zimmer" jeder Zimmerkategorie).
Übrigens
Sie können mit den Datenvorlagen auch Ihre Preise und Konditionen nach der Auslastung Ihres Hotels steuern.
Übrigens
Es ist auch möglich, sich nur die Auslastung einer bestimmter Zimmerkategorie anzeigen zu lassen. Dies können Sie im Menu der Dimension "Zimmerkategorie" in der Datenmatrix tun.

Abb. 2.1.2.a: Einschalten der Hotelauslastung über das Menü der Ansichtsleiste
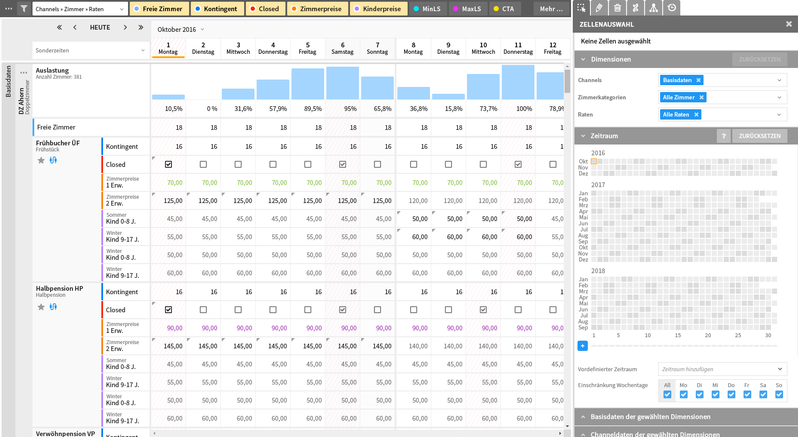
Abb. 2.1.2.b: Anzeige der Hotelauslastung
2.1.3 Option "Belegungsabhängige Kinderpreise"
Mit dieser Option erscheinen bei den Kinderpreisen weitere Spalten/Zeilen, um abweichende Kinderpreise je nach der Belegungsposition des Kindes eingeben zu können.
Eine detaillierte Beschreibung der "Belegungsabhängigen Kinderpreise" können Sie hier finden.

Abb. 2.1.3.a: Einschalten der Belegungsabhängigen Kinderpreise über das Menü der Ansichtsleiste
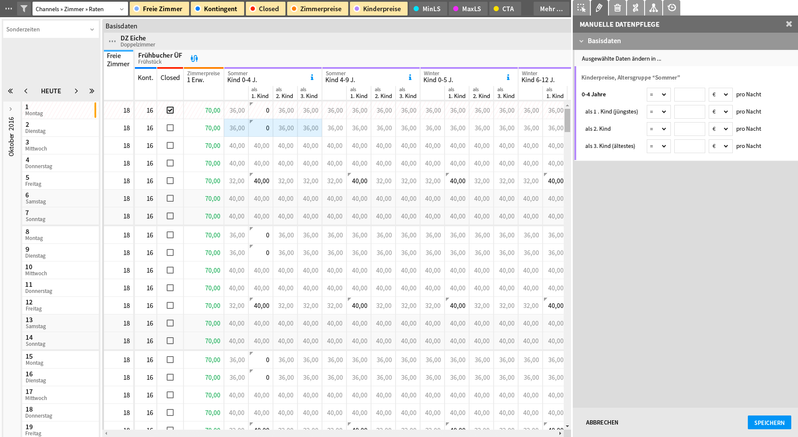
Abb. 2.1.3.b: Ansicht des Ratenkalenders mit eingeschalteten "Belegungsabhängigen Kinderpreisen"
3.0 Filter
Wenn Sie sich in der Datenmatrix auf spezielle Produkte konzentrieren wollen, um z. B. einzelne Produkte in unterschiedlichen Channels zu vergleichen, dann können Sie dazu den Filter benutzen.
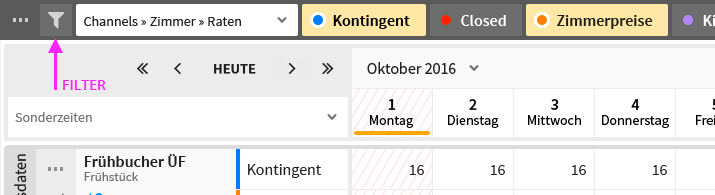
Abb. 3.0.a: Einschalten des Filters in der Ansichtsleiste
Bei Klick auf den Button öffnet sich ein Fenster mit den verfügbaren Filtern:
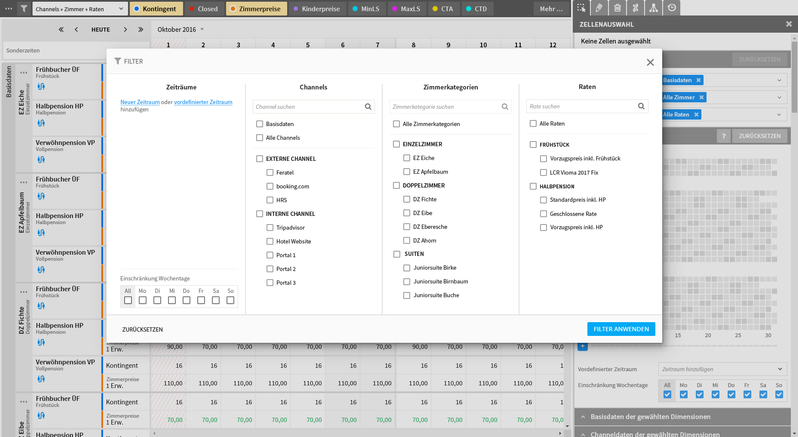
Abb. 3.0.b: Einschalten des Filters in der Ansichtsleiste
Der Filter ist unterteilt in vier Spalten bzw. Dimensionen:
- Zeiträume
- Channels
- Zimmerkategorien
- Raten
Wird der Filter angewendet und das Fenster wieder geschlossen, erkennt man in der Ansichtsleiste anhand des aktiven Filter-Buttons, dass aktuell ein Filter angewendet wurde. Auch in der Zellenauswahl wird angezeigt, wenn eine Dimension gefiltert wurde.
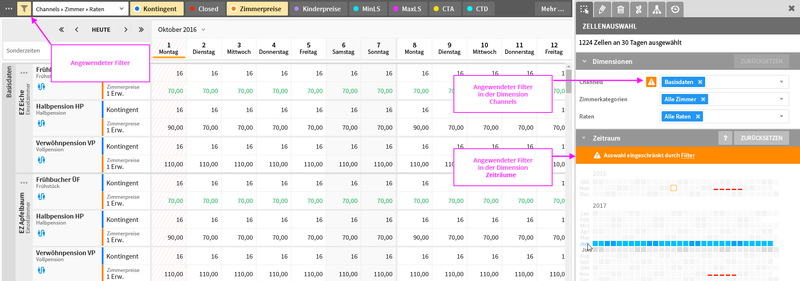
Abb. 3.0.c: Angewendeter Filter in der Ansichtsleiste
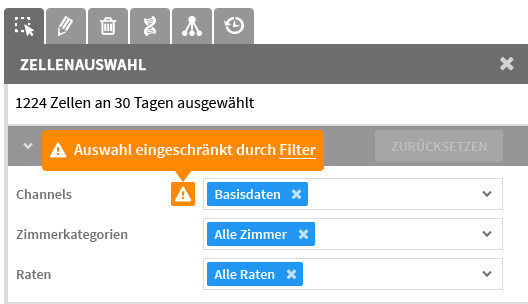
Abb. 3.0.d: Tooltip bei angewendetem Filter in der Dimension "Channels"
3.1 Anwendung und Auswirkung des Filters
Um den Filter zu benutzen, öffnen Sie den Filter und wählen sie Ihre gewünschten Filter aus und klicken Sie anschließend auf "Filter anwenden":
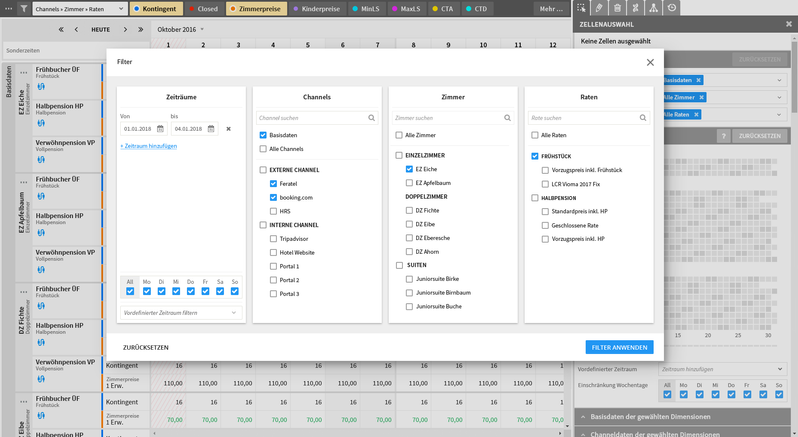
Abb. 3.1.a: Beispiel für einen möglichen Filter ...
Nachdem der (o. g.) Filter angewendet wurde, beschränkt sich der Ratenkalender nur noch auf Ihre gefilterten Daten:
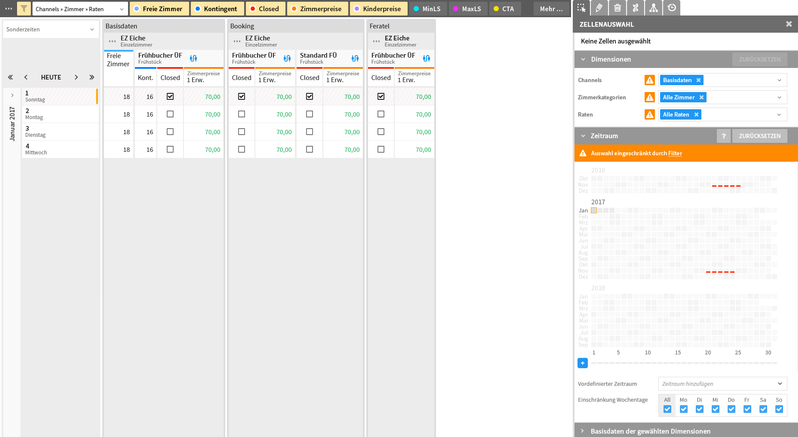
Abb. 3.1.b: ... ergibt eingeschränkte Ansicht im Ratenkalender
Sie können nun den Ratenkalender nach Ihren Wünschen benutzen, Felder an- und abschalten, Zellen auswählen und bearbeiten - Ihr Filter bleibt so lange bestehen, bis Sie den Filterbutton wieder anklicken und auf "Zurücksetzen" klicken.
Tipp
Wenn Sie oft mit dem gleichen Filter arbeiten, können Sie die Ansicht auch komplett abspeichern. Somit können Sie in Zukunft mit einem Klick den Filter wieder aktivieren.
3.1.1 Auswahl von Zellen in gefilterten Ansichten
Bei der Auswahl der Zellen in der Seitenleiste müssen Sie beachten, dass, sie nur noch gefilterte Daten auswählen können:
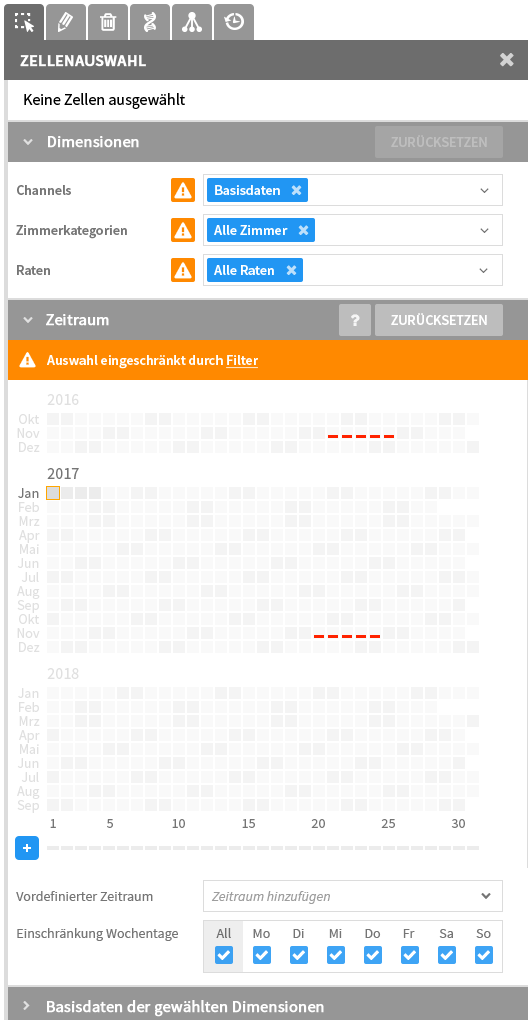
Abb. 3.1.1.a: Ansicht der Zellenauswahl, wenn der Filter angewendet wurde
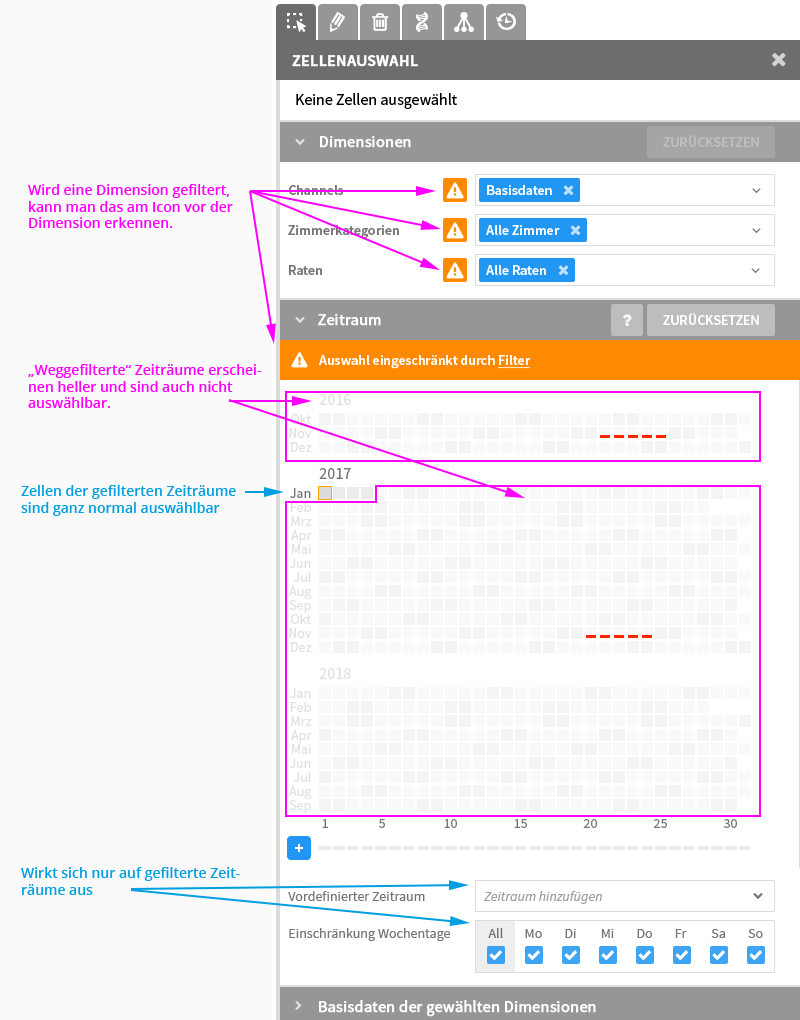
Abb. 3.1.1.b: Auswirkungen der Filter auf die Zellenauswahl
Auch in den Dimensionen "Channels", "Zimmerkategorien" und "Raten" ist die Auswahl eingeschränkt, wenn die Filter angewendet wurden. Die Auswahloption "Alle Zimmerkategorien", bzw. "Alle Raten" bleibt dabei bestehen, allerdings gilt das für alle Dimensionen, die nicht "weggefiltert" wurden.
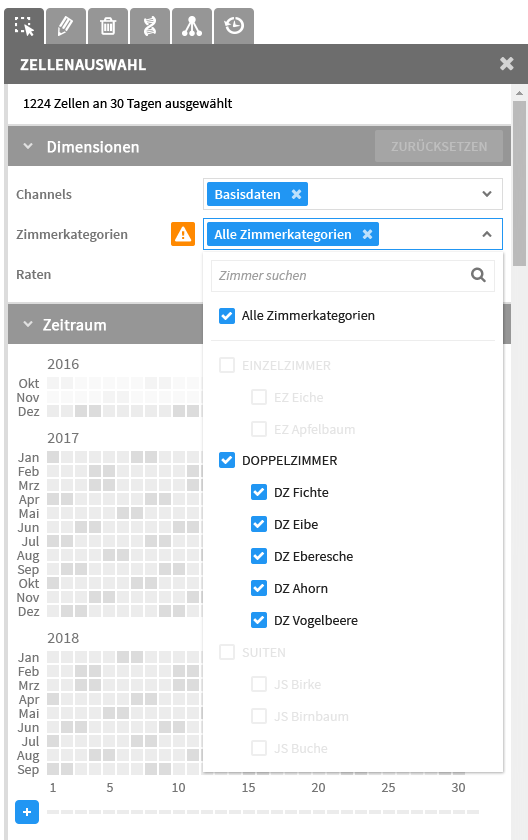
Abb. 3.1.1.c: Bei angewendetem Filter werden die "weggefilterten" Daten deaktiviert
4.0 Vordefinierte Ansichten
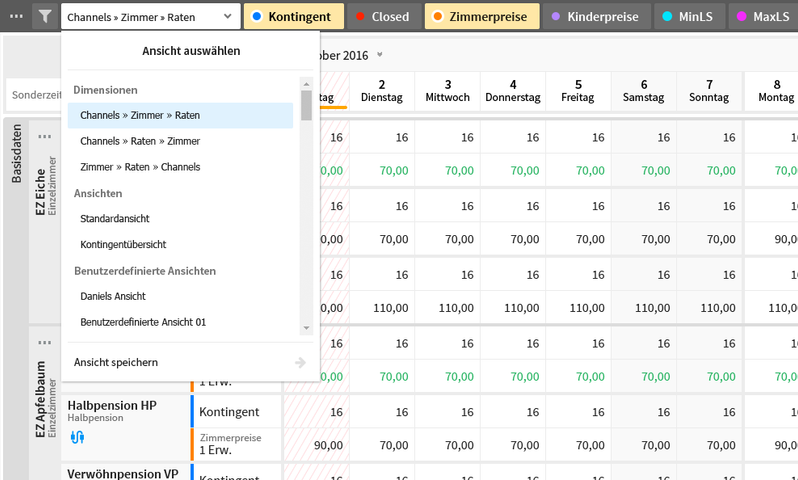
Abb. 4.0.a: Aufgeklapptes Ansichtsmenü
Unter dem Auswahlmenü "Vordefinierte Ansichten" befinden sich drei Unterrubriken:
4.1 Dimensionen
Die unter Dimensionen aufrufbaren Ansichten enthalten konfigurierte Ansichten des Ratenkalenders, um die Verschachtelung der Dimensionen im Ratenkalender zu ändern.
Folgende Dimensionsverschachtelungen sind verfügbar
- Channels → Zimmer → Raten
- Channels → Raten → Zimmer
- Zimmer → Raten → Channels
Unterschiedliche Verschachtelungen können sinnvoll sein, um beispielsweise Produkte in unterschiedlichen Channels zu vergleichen o.ä.
Standardmäßig werden die Produkte nach der Reihenfolge "Channels → Zimmer → Raten" angezeigt.
Weitere Informationen zu den Dimensionen finden Sie hier.
4.2 Ansichten
Ansichten sind vorkonfigurierte Einstellungen des Ratenkalenders, die immer die gleichen Einstellungen enthalten. Diese Ansichten können mit einem Klick aufgerufen werden, was regelmäßig wiederkehrende Arbeiten erleichtert.
Folgende Einstellungen werden bei den Ansichten berücksichtigt:
- Eingestellte Filter
- Eingeschaltete Ansichtsoptionen im Ansichtsleistenmenü (Siehe Punkt 2.1)
- Ausgewählte Verschachtelung der Dimensionen (Siehe Punkt 3.1)
- Eingeschaltete Felder (Siehe Punkt 4.0)
- Anzeige der Zimmerauslastung sowie
- Anzeige von Sonderzeiten und Wetter
Unter dem Unterpunkt "Ansichten" finden Sie von uns für alle Kunden vorgeschlagene, sinnvolle Ansichten. Auch das Zurückwechseln auf die Standardansicht ist hier möglich.
4.3 Benutzerdefinierte Ansichten
Die "Benutzerdefinierten Ansichten" sind Ansichten, die Sie sich selbst zusammenstellen und abspeichern können (Button "Ansicht speichern"). Damit können Sie schnell auf Ihre bevorzugten Ansichten gelangen. Eine Ansicht wird pro Hotel und Benutzer gespeichert.
Die in Punkt 3.2 aufgelisteten Einstellungsoptionen werden auch hier beim Speichern berücksichtigt.
4.3.1 Speichern von eigenen Ansichten
Durch den Klick auf den Button "Ansicht speichern" öffnet sich der Speichern Dialog im Menü. Sie können nun einen Namen für die Ansicht angeben.
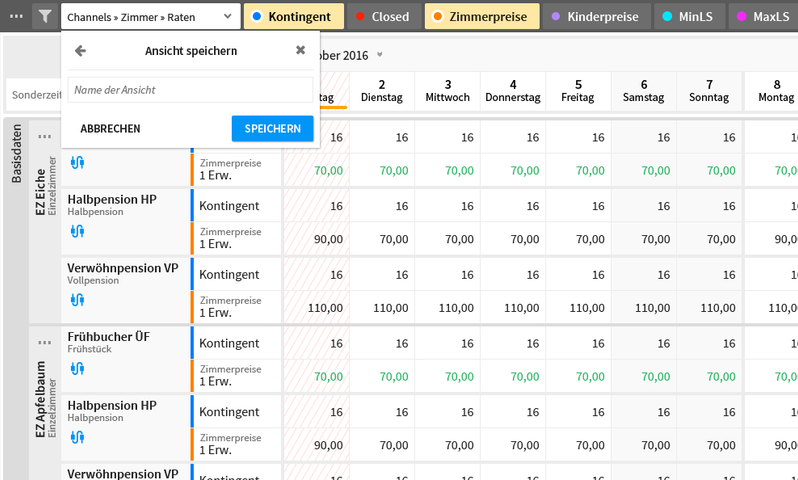
Abb. 4.3.1.a: Speichern-Dialog im Ansichtsmenü
Nach dem Speichern lassen sich die eigenen Ansichten über das Menü immer wieder aufrufen.
4.3.2 Löschen von eigenen Ansichten
Es ist auch möglich, die eigenen erstellten Ansichten wieder zu löschen. Dafür erscheint bei MouseOver im Menü auf der rechten Seite ein Papierkorb. Wird auf ihn geklickt, wird die Ansicht gelöscht.
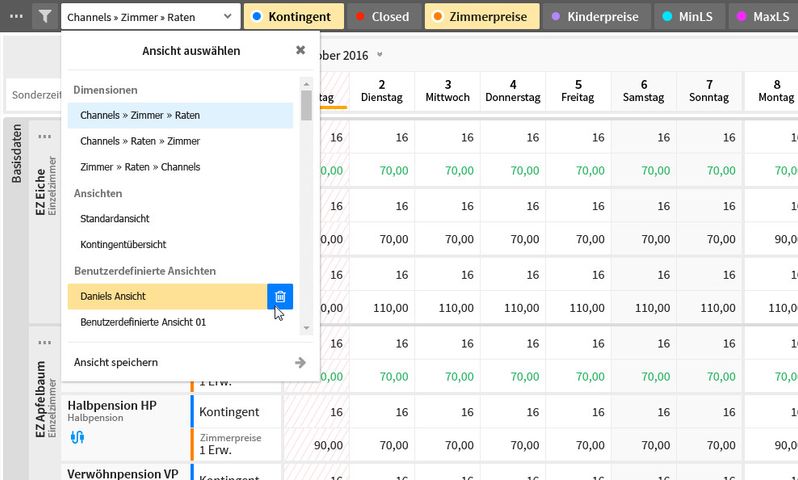
Abb. 4.3.2.a: Löschen von benutzerdefinierten Ansichten
5.0 Felder
Rechts neben dem Ansichtsmenü befinden sich die "Felder". "Felder" sind einschaltbare Spalten/Zeilen im Ratenkalender, die Einstellungen für Produkte beinhalten, wie z. B. Preise und Restriktionen.
Die Felder sind der Übersicht halber mit einer Farbe gekennzeichnet, die sich im Ratenkalender wiederfindet.
In der Ansichtsleiste sehen Sie nur die ersten Felder, über den Button "Mehr ..." gelangen Sie zu einer Gesamtübersicht der Felder inkl. Kurzbeschreibung.
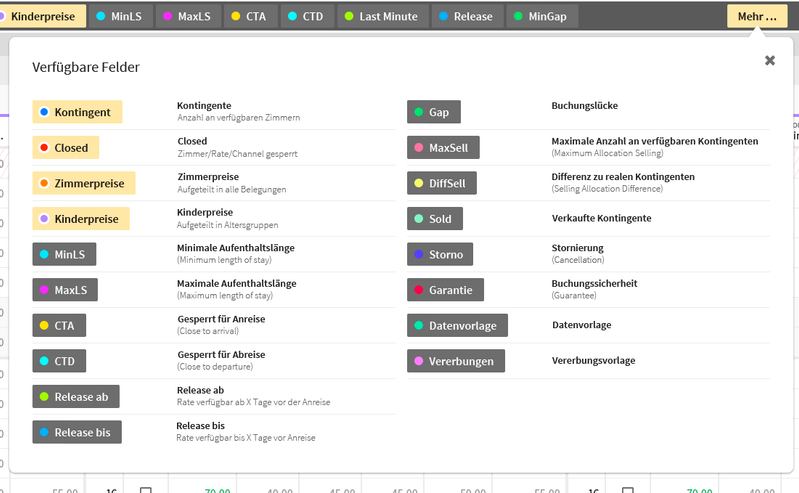
Abb. 5.0.a: Übersicht aller Felder
Die einzelnen Felder werden detailliert hier erklärt.
6.0 Legende
Rechts in der Ansichtsleiste können Sie mit dem vorletzten Button die Legende des Ratenkalenders anzeigen lassen.
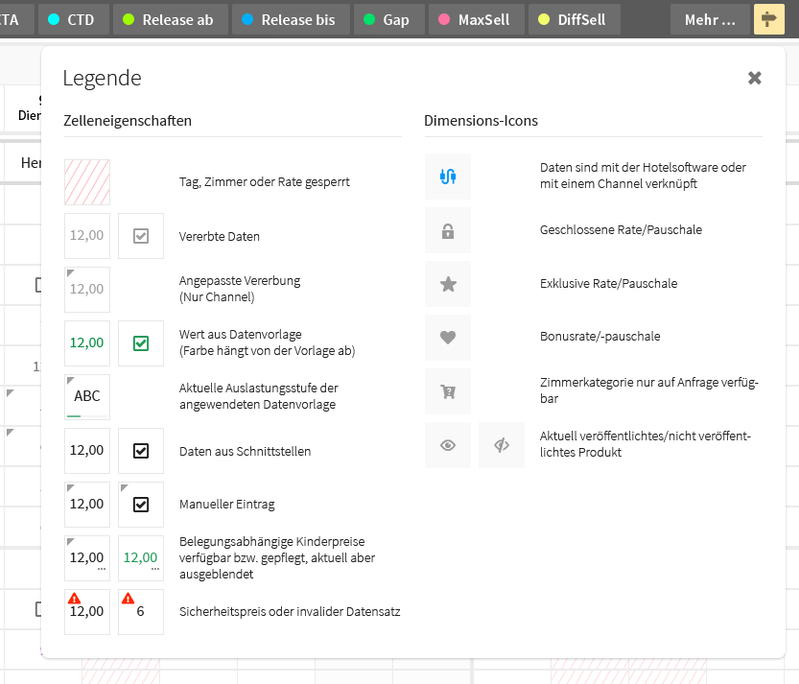
Abb. 6.0.a: Ansicht der Legende für den Ratenkalender
7.0 SideBar öffnen und schließen
Ganz rechts in der Ansichtsleiste befindet sich der Button, um die SideBar zu öffnen bzw. schließen. Das Schließen der SideBar hat keinen Einfluß auf die aktuelle Zellenauswahl in der Datenmatrix.
Inhalt
- No labels