Versions Compared
Key
- This line was added.
- This line was removed.
- Formatting was changed.
Wenn Sie Pauschalen verwenden, die ihre Preise von vorhandenen bestehenden Raten erben, können Sie diese berechneten Preise unter "RatenvererbungenRatenvererbung" diese berechneten Preise anpassen.
1.0 Aufbau
Die Registerkarte "Ratenvererbungen" enthält erst nur Daten, wenn die Auswahl Preiszellen aus von Pauschalen mit Ratenvererbungen beinhaltetRatenvererbung enthält.
Grundsätzlich können können nur Preise vererbt vererbt werden und und keine Restriktionen. 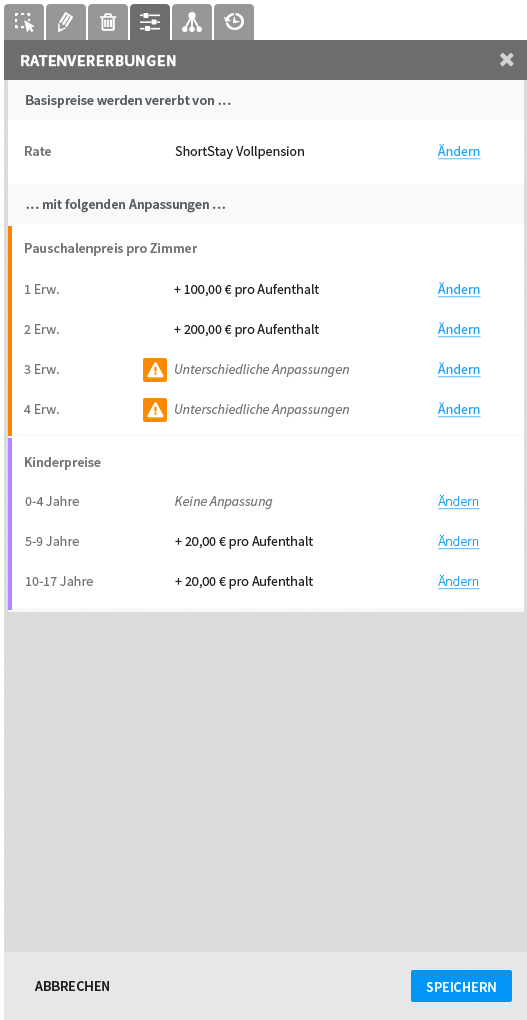 Image Removed
Image Removed
Abb. 1.0.a: Registerkarte "Ratenvererbungen"
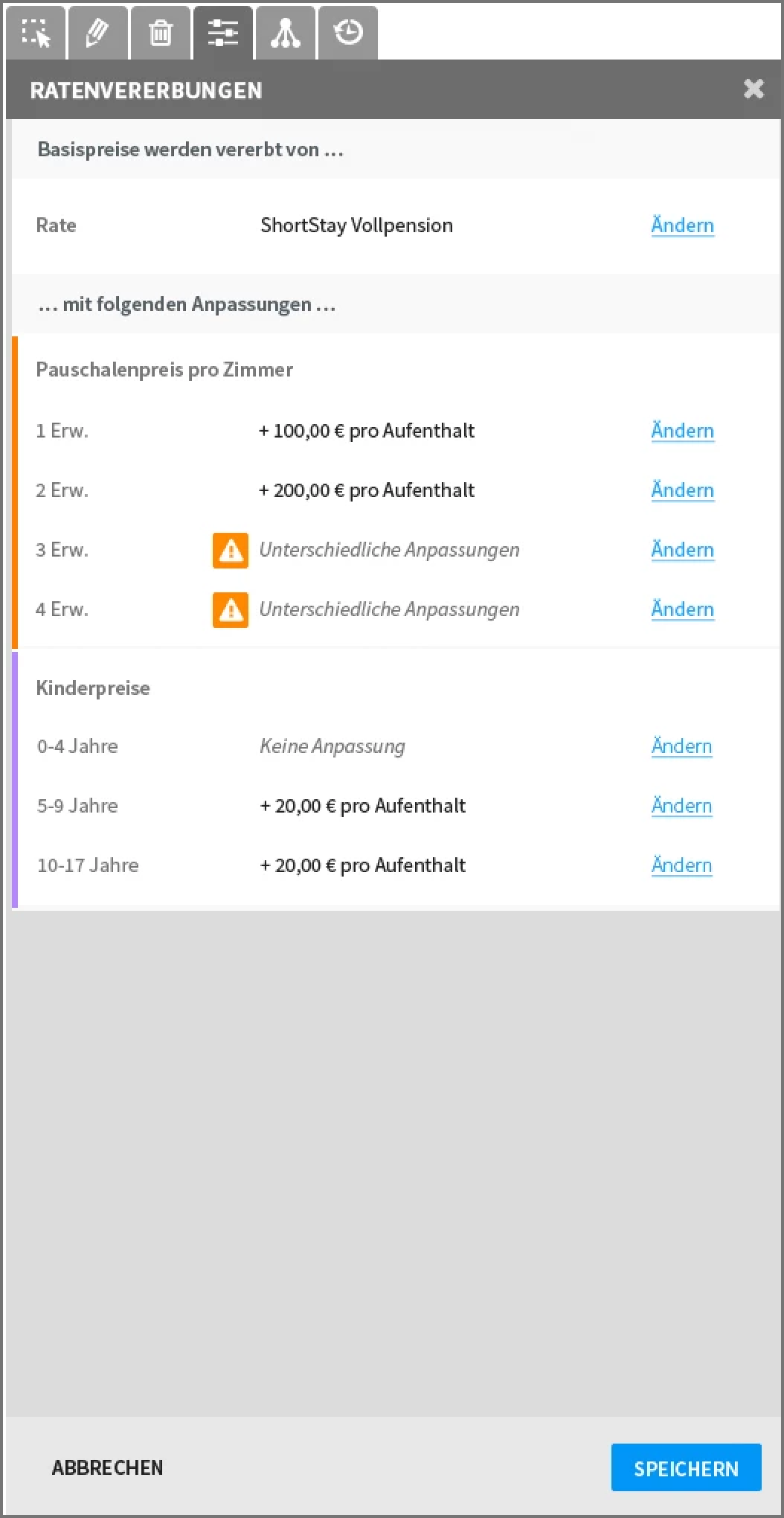 Image Added
Image AddedOben wird die Rate angezeigt, von der die Pauschale die Preise erbt. Über den nebenstehenden Link "Ändern" gelangen Sie direkt in die Detailansicht der Pauschale, wo Sie diese Einstellungen ändern können bzw. eine neue Rate auswählen oder die Ratenvererbung auflösen können.
Darunter werden die eingepflegten Preisanpassungen der ausgewählten Zellen aufgelistet. Über die nebenstehenden Links "Ändern" können die eingepflegten Anpassungen geändert werden.
2.0 Bedienung
Da die Pauschale ihre Preise zuerst 1:1 von der Rate erbt, steht zuerst "Keine Anpassung". Sind Zellen mit gleicher Anpassung selektiert, wird die Anpassung angezeigt, bei unterschiedlichen Anpassungen steht "Unterschiedliche Anpassungen" (siehe Abb. 1.0.a).
2.1 Anpassung einstellen
Um einen Preis anzupassen bzw. eine Anpassung einzustellen, klicken Sie in der Liste der Felder auf den entsprechenden Link "Ändern":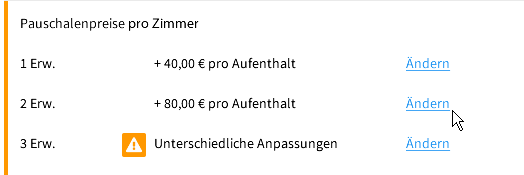 Image Removed
Image Removed
Abb. 2.1.a: Eingepflegte Anpassungen und Links zum Ändern
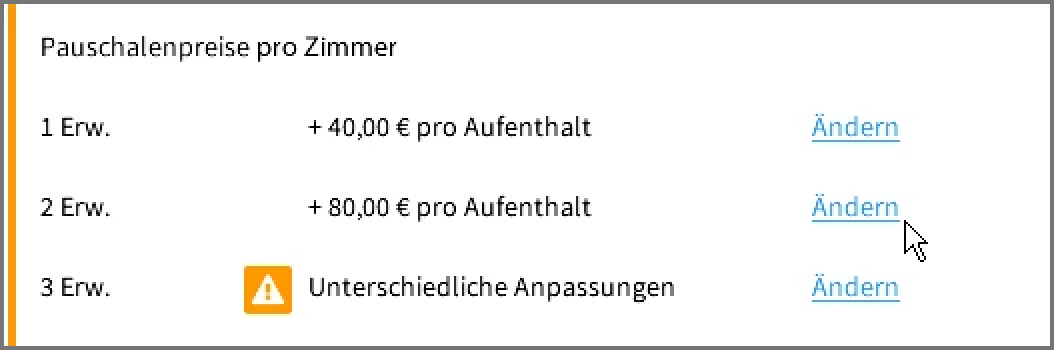 Image Added
Image AddedNach dem Klick erscheinen Eingabefelder, wie Sie sie aus der Registerkarte "Manuelle Datenpflege" kennen: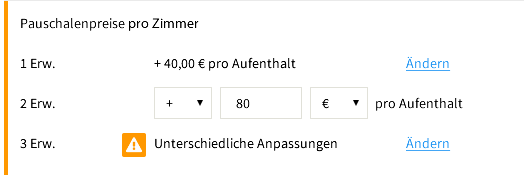 Image Removed
Image Removed
Abb. 2.1.b: Editiermodus zur Eingabe einer Anpassung
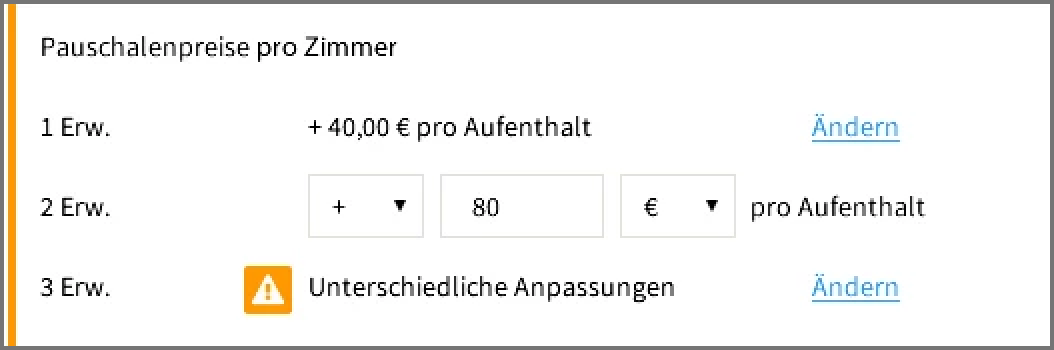 Image Added
Image AddedNun können Sie die gewünschte Anpassung eingeben bzw. die vorhandene Anpassung ändern. Werden die Formularfelder bearbeitet, ändert ändert sich die Hintergrundfarbe der Zeile in Hellgrün:
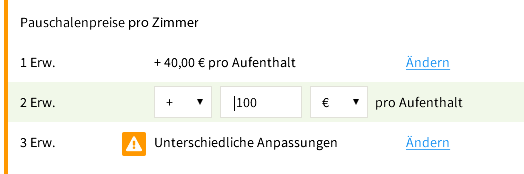 Image Removed
Image Removed
Abb. 2.1.c: Geänderte Anpassung, Hintergrund der Zeile Hellgrün
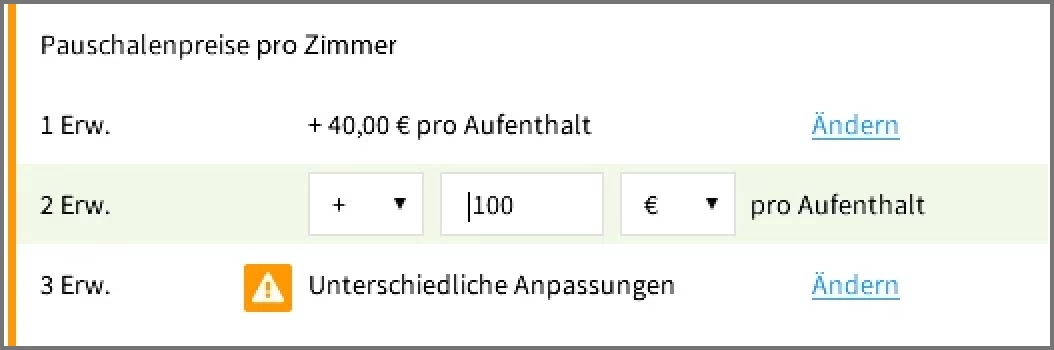 Image Added
Image AddedWenn Sie mit der Bearbeitung fertig sind, können Sie die geänderten Anpassungen Einstellungen durch den Klick Klicken auf den Speichern-Button übernommen werdenübernehmen. Nicht geänderte Felder , die nicht geändert werden (und keinen (ohne hellgrünen Hintergrund haben) , werden ignoriert. Nach dem Speichern werden alle ausgewählten Zellen, die von den Änderungen betroffen sind, im Pauschalenkalender aktualisiert.
2.2 Anpassung entfernen
Um eine Anpassung zu entfernenlöschen, klicken Sie auf den Link "Ändern" und geben Sie den Wert "0" ein. Dieser Wert entspricht der Einstellung "keine Anpassung". Die Hintergrundfarbe der Zeile ändert sich in Hellgrün.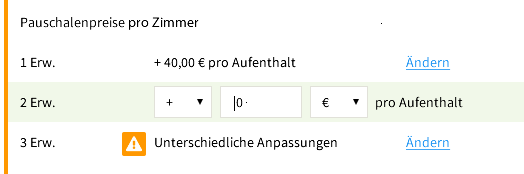 Image Removed
Image Removed
Abb. 2.2.a: Eine vorhandene Anpassung wird entferntwird hellgrün.
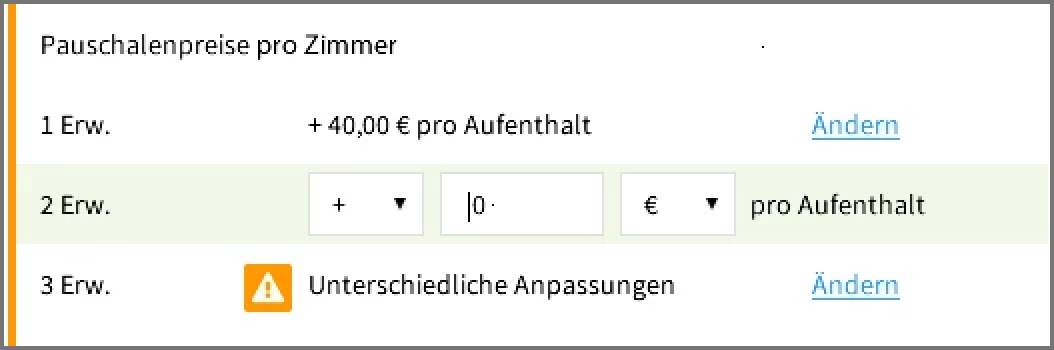 Image Added
Image AddedNach dem Speichern dieser Änderung steht dann "Keine Anpassung" (1:1 Vererbung):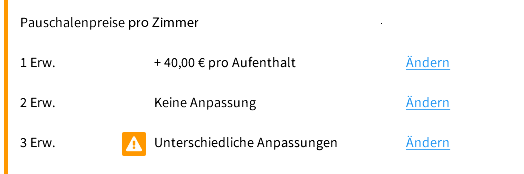 Image Removed
Image Removed
Abb. 2.2.b: Anpassung entfernt
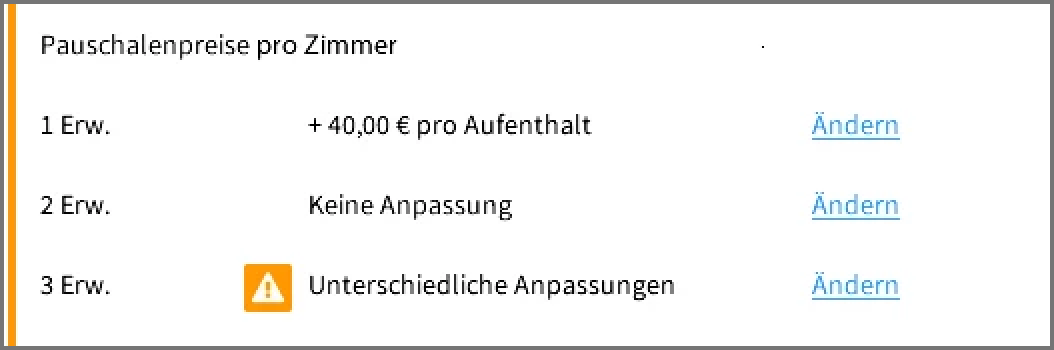 Image Added
Image AddedInhalt
| Table of Contents | ||
|---|---|---|
|
CST Version | 6.3+ |
|---|