Versions Compared
Key
- This line was added.
- This line was removed.
- Formatting was changed.
Unter "Manuelle Datenpflege" können Sie die ausgewählten Kalenderzellen manuell ändern.
Eine manuelle Pflege der Zellen überschreibt bereits vorhandene Werte in den Zellen aus Vererbungen, Datenvorlagen oder Schnittstellen. Weitere Informationen dazu finden Sie in den Grundlagen.
1.0 Aufbau
Wie im Ratenkalender üblich, wird bei der manuellen Datenpflege unterschieden zwischen den Basisdaten und den Channels. Diese sind in Unterbereichen aufgeteilt und erscheinen nur, wenn auch Zellen ausgewählt wurden, die in dem entsprechenden Bereich liegen.
Die Unterbereiche "Basisdaten" bzw. "Channeldaten" sind gleich aufgebaut, die Felder der ausgewählten Zellen werden gruppiert über die gesamte Auswahl aufgelistet. Zur Orientierung wird links als Balken die Farbe des Feldes angezeigt.
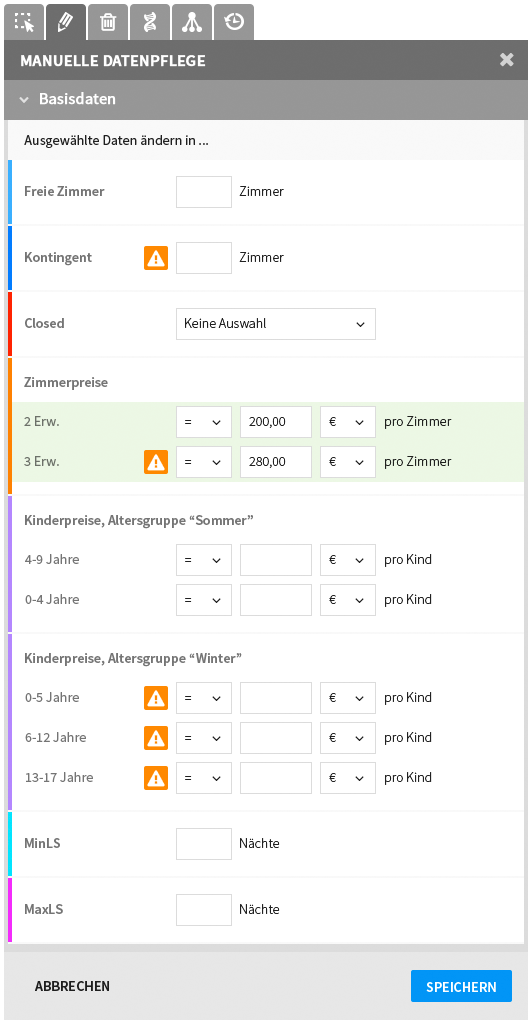 Image Removed
Image Removed
Abb. 1.0.a: "Manuelle Datenpflege" bei ausgewählten Zellen aus den Basisdaten
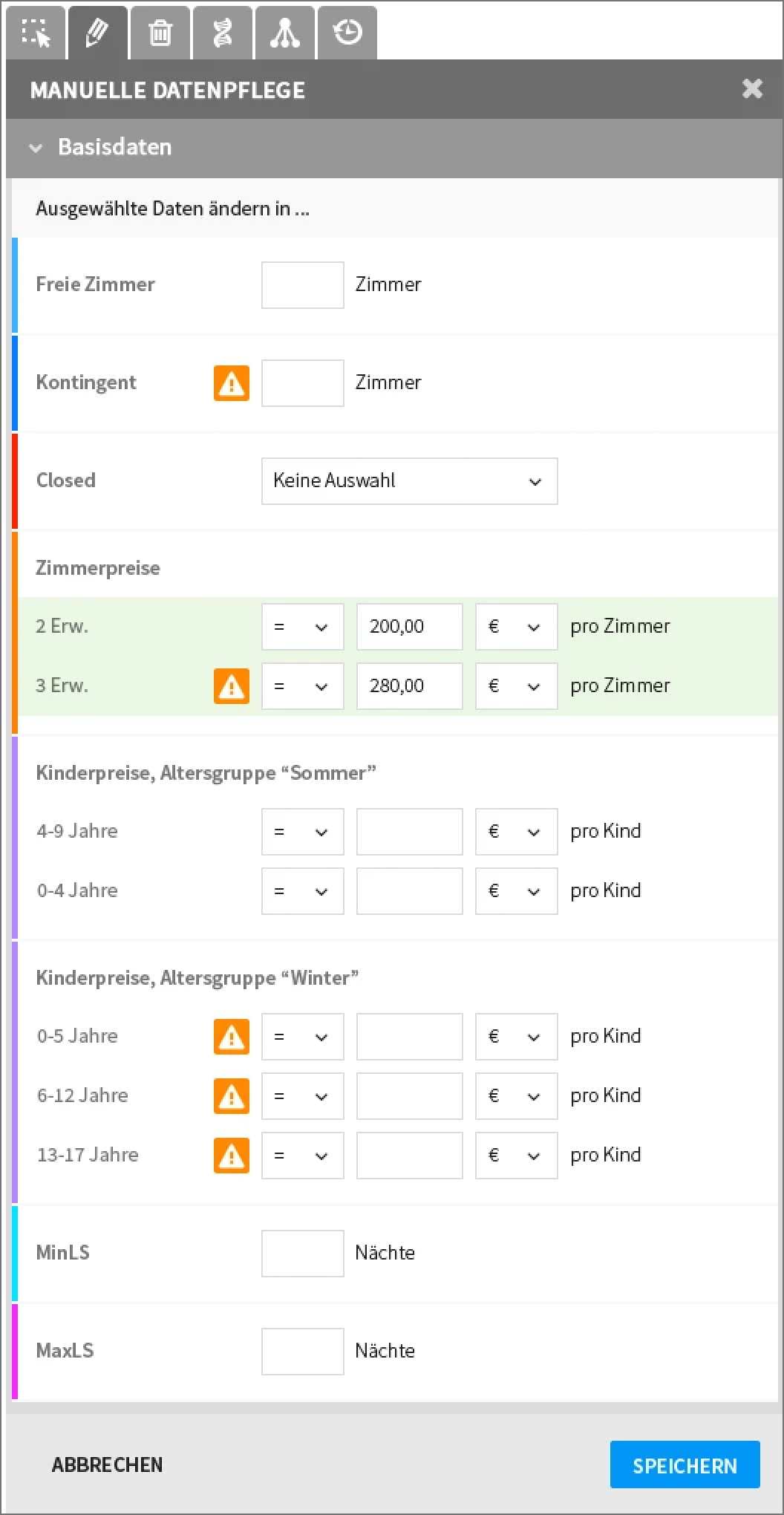 Image Added
Image Added2.0 Werte ändern
Initial sind die Formularelemente leer. Werden die Formularfelder bearbeitet, ändert ändert sich die Hintergrundfarbe der Zeile in Hellgrün (Siehe Abb. 1.0.a).
Je nach Feld können nun die gewünschten Werte eingetragen werden. Manche Felder enthalten auch mehrere Formularelemente, bspw. zur Auswahl der Einheit.
Sind Sie mit der Bearbeitung fertig, können die geänderten Werte durch den Klick auf den Speichern-Button übernommen werden. Felder, die nicht geändert werden (und keinen hellgrünen Hintergrund haben), werden ignoriert. Nach dem Speichern werden alle ausgewählten Zellen, die von den Änderungen betroffen sind, im Ratenkalender aktualisiert.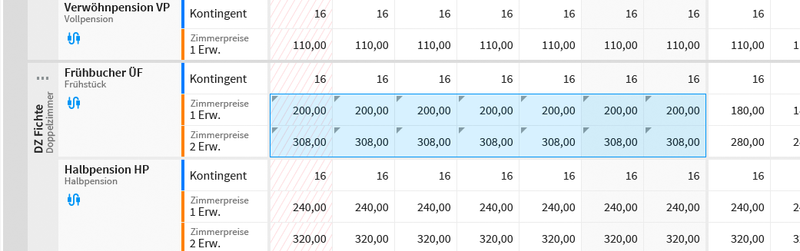 Image Removed
Image Removed
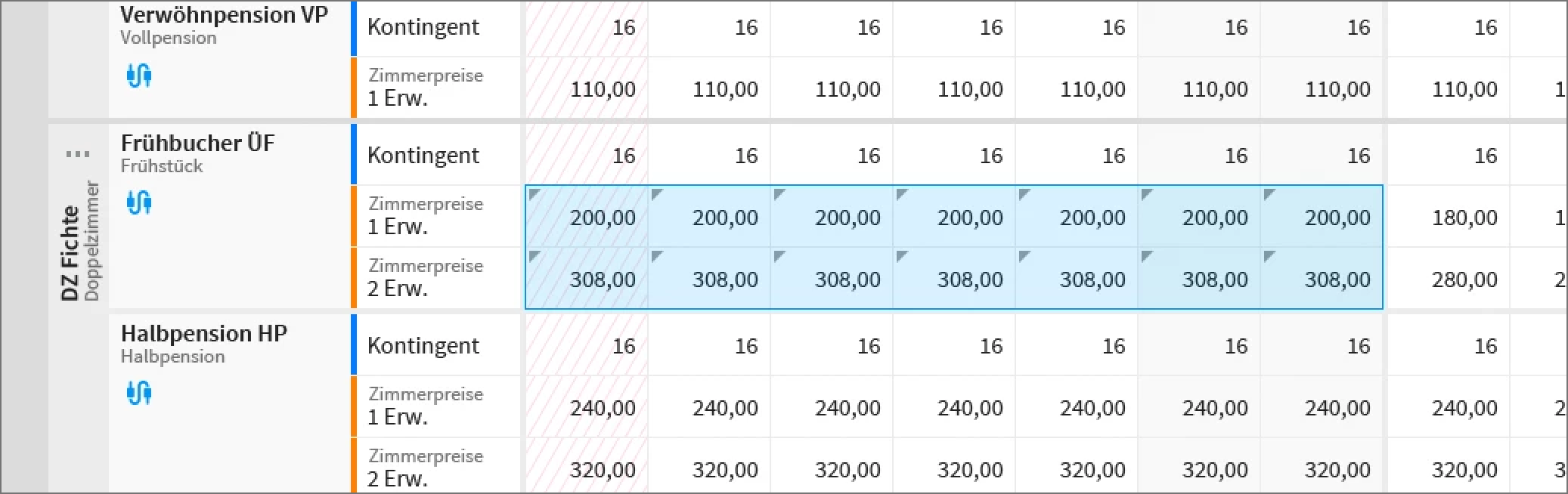 Image AddedAbb.
Image AddedAbb. 2.
0.a: Zellen, die manuelle Änderungen enthalten, sind mit einem kleinen Dreieck in der oberen linken Ecke gekennzeichnet2.1 Überschreiben von Zimmer- und Kinderpreisen
Eine Besonderheit bei Zimmer- und Kinderpreisen: Neben der Möglichkeit einen Preis einzutragen, können Sie auch mit der Eingabe einer Erhöhung oder Reduzierung das System die neuen Preise selbst errechnen lassen. Zum Beispiel wenn Sie die Preise um 10% erhöhen wollen, müssen Sie nicht selbst die neuen Preise zuerst errechnen und dann die alten Preise mit den neuen Preisen überschreiben, sondern Sie geben einfach "+10%" an und das System erhöht die alten Preise um 10%.
Diese anteilige Erhöhung oder Reduzierung der Preise errechnet automatisch den Manuellen Eintrag, der danach nicht mehr überschrieben wird (bspw. von aktualisierten Daten aus einer Schnittstelle zur Hotel-Software), bis er wieder manuell geändert oder gelöscht wird. Image Removed
Image Removed
Ab. 2.1.a: Beispiel für die Eingabe eines neuen Preises (Feld 1 Erw.) und für die Eingabe einer Preiserhöhung (Feld 2 Erw.), Ergebnis siehe Abb. 2.0.a
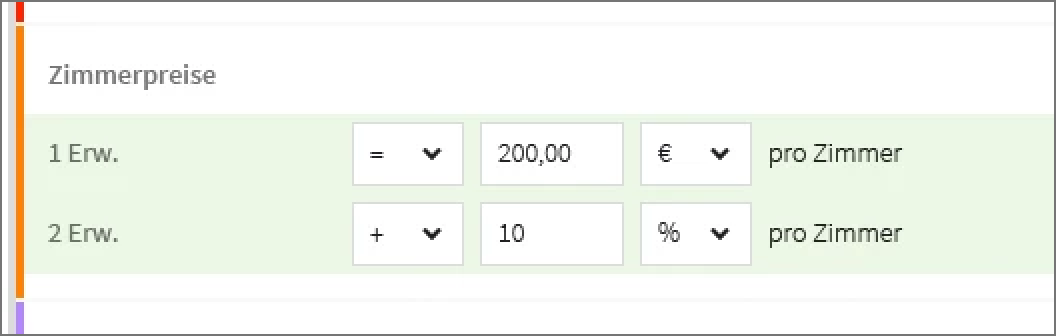 Image Added
Image Added| Note | |
|---|---|
| title | Bitte beachten Sie Benutzen Sie diese Funktion nicht, um Preise aus einer Schnittstelle zu erhöhen oder reduzieren! Wenn Sie die "Manuelle Datenpflege" benutzen, werden die Preise aus der Schnittstelle mit dem manuellen Wert überschrieben: die neuen Preise sind nicht mehr dynamisch mit der Schnittstelle verbunden!
|
| Note | |
|---|---|
| title | Bitte beachten Sie Benutzen Sie diese Funktion nicht, um Channelpreise zu erhöhen oder reduzieren! Wenn Sie in den Channeldaten die "Manuelle Datenpflege" benutzen, werden die Channelpreise mit dem neuen Wert überschrieben: die neuen Preise sind nicht mehr mit den Basispreisen dynamisch verbunden!
|
2.2 Bestimmten Belegungen blocken
Zusätzlich zur Restriktion "Closed", mit der ein Produkt gesperrt werden kann, kann man auch in einem Produkt nur einzelne Belegungen sperren. Hierzu erscheint auf der rechten Seite ein Icon, wenn man sich mit der Maus über dem Feld befindet.
Durch Anklicken des Buttons verändert sich die Zeile auf "Nicht buchbar". Durch den wiederholten Klick auf den Button, stellt man den Ursprungszustand wieder her.
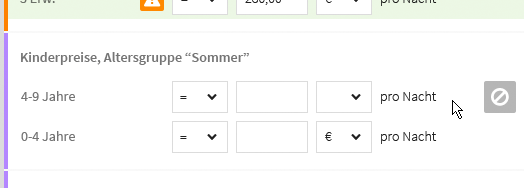 Image Removed
Image Removed
Abb.2.2.a: Bei Mouse-Over über die Zeile erscheint rechts das Icon um eine Belegung explizit auf "Nicht-buchbar" zu setzen
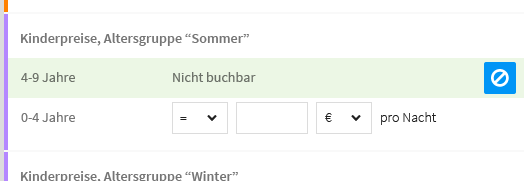 Image Removed
Image Removed
Abb. 2.2.c: Durch Anklicken des Icons wird der Button aktiv und die Belegung auf "Nicht buchbar" gesetzt.
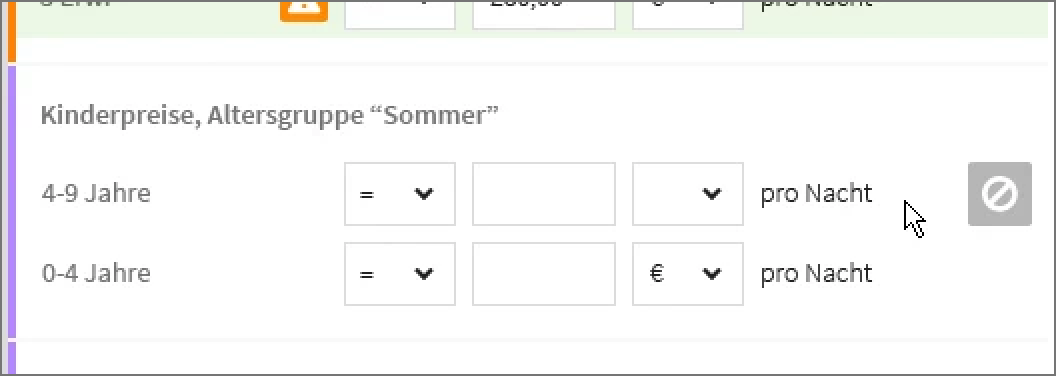 Image Added
Image Added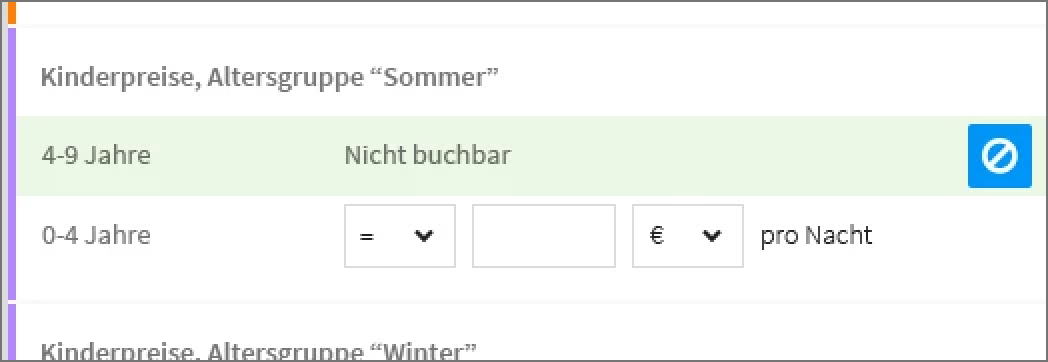 Image Added
Image AddedIst eine Belegung nicht buchbar, wird sie folgendermaßen im Preiskalender dargestellt: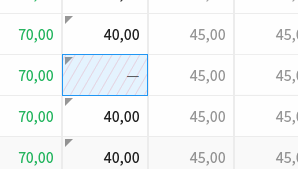 Image Removed
Image Removed
Abb. 2.2.d: Nichtbuchbare Belegung im Ratenkalender
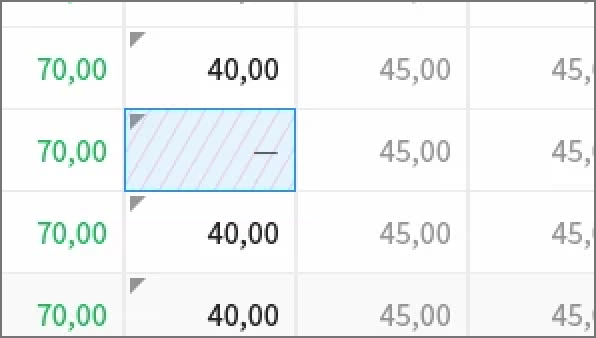 Image Added
Image Added3.0 Feld Informationen
Beim Mouseover auf den Label eines Feldes erscheint ein Fragezeichen (Hilfe). Klickt man den Label an, erscheint ein blauer Tooltip mit einem Infotext relativ zum Feld und einen Link zur Dokumentation:
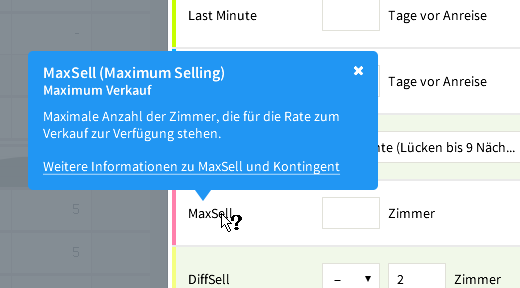 Image Removed
Image Removed
Abb. 3.0.a: Erklärung der Felder bei Klick auf den Label
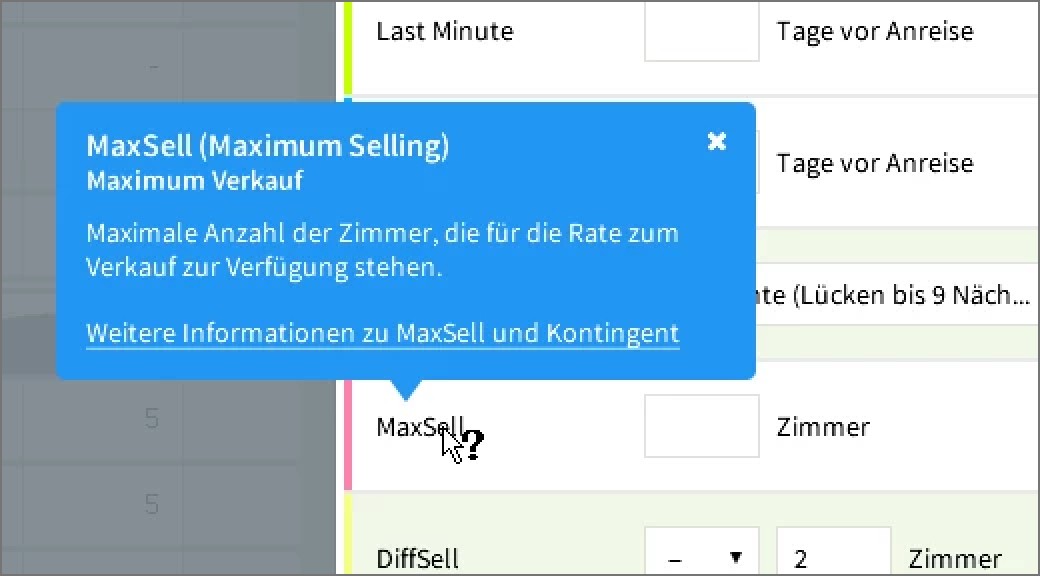 Image Added
Image Added4.0 Warnungen
Es kommt vor, dass Felder ein Icon mit Warnungen oder Infos enthalten: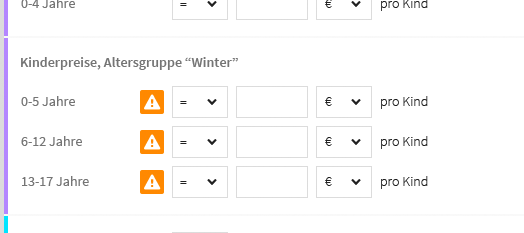 Image Removed
Image Removed
Abb. 4.0.a: Warnungen sollen vor falscher Pflege schützen
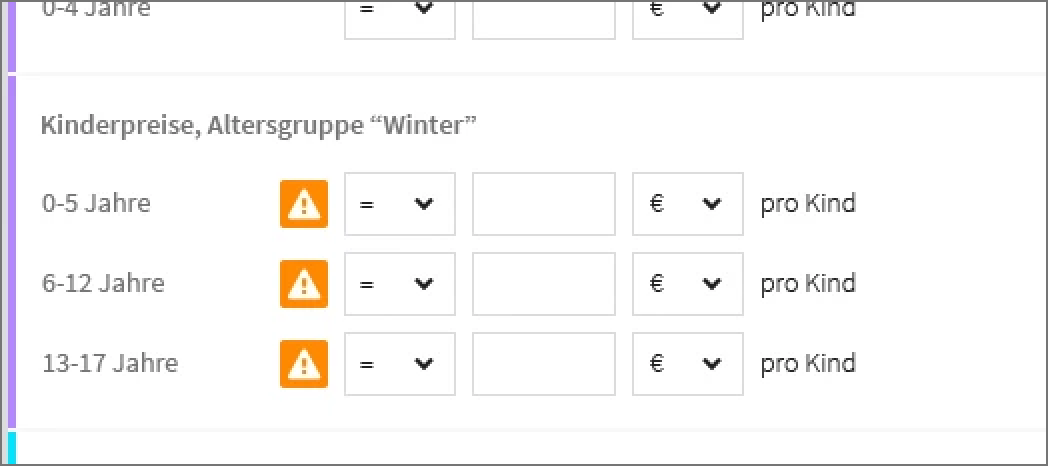 Image Added
Image AddedDiese Hinweise bieten auf Klick Informationen, um Sie bspw. vor Fehlern zu schützen:
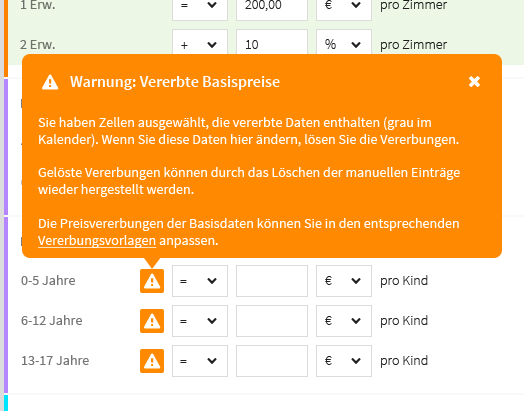 Image Removed
Image Removed
Abb. 4.0.b: Tooltip der vor dem manuellen Überschreiben einer Vererbung warnt.
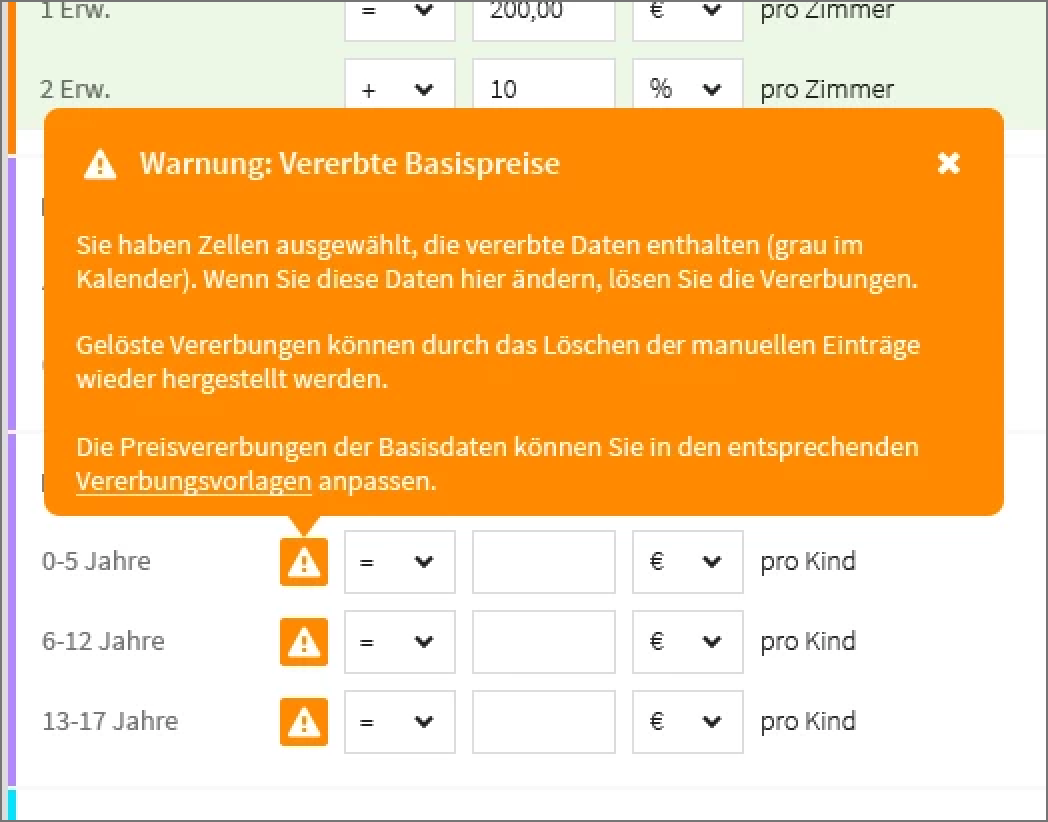 Image Added
Image AddedInhalt
| Table of Contents | ||
|---|---|---|
|
CST Version |
|---|
7. |
0 |