Versions Compared
Key
- This line was added.
- This line was removed.
- Formatting was changed.
Mit vioma VOUCHER können Sie Hotelgutscheine online auf Ihrer Hotel-Website verkaufen und zentral in der Clearing Station verwalten.
Es stehen Ihnen folgende Gutscheinarten zur Verfügung:
Wertgutscheine
Aufenthalts- und Arrangementgutscheine
Anwendungsgutscheine
Gutscheine mit festem Wert
Die Gutschein-Verwaltung befindet sich hier:
| Code Block |
|---|
Hotelverwaltung/Gutscheine |
Gekaufte Gutscheine und Einlösungen finden Sie im Bereich Backoffice:
| Code Block |
|---|
Hotelverwaltung/Backoffice/Gutscheinverkäufe |
1.0 Gutscheinverwaltung
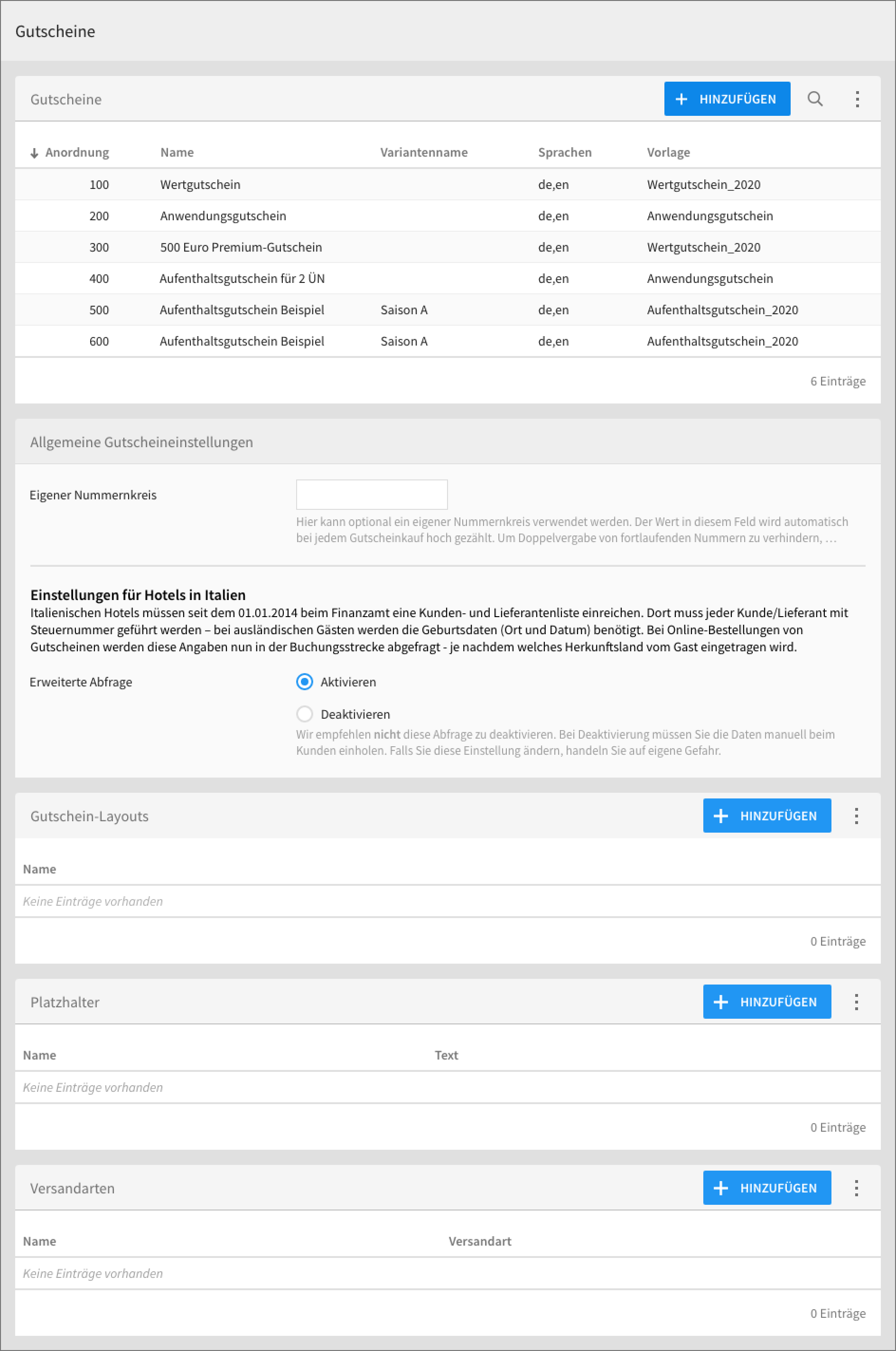
Auf der Übersichtsseite befinden sich Tabellen und Einstellungen mit folgenden Inhalten:
1.1 Gutscheine
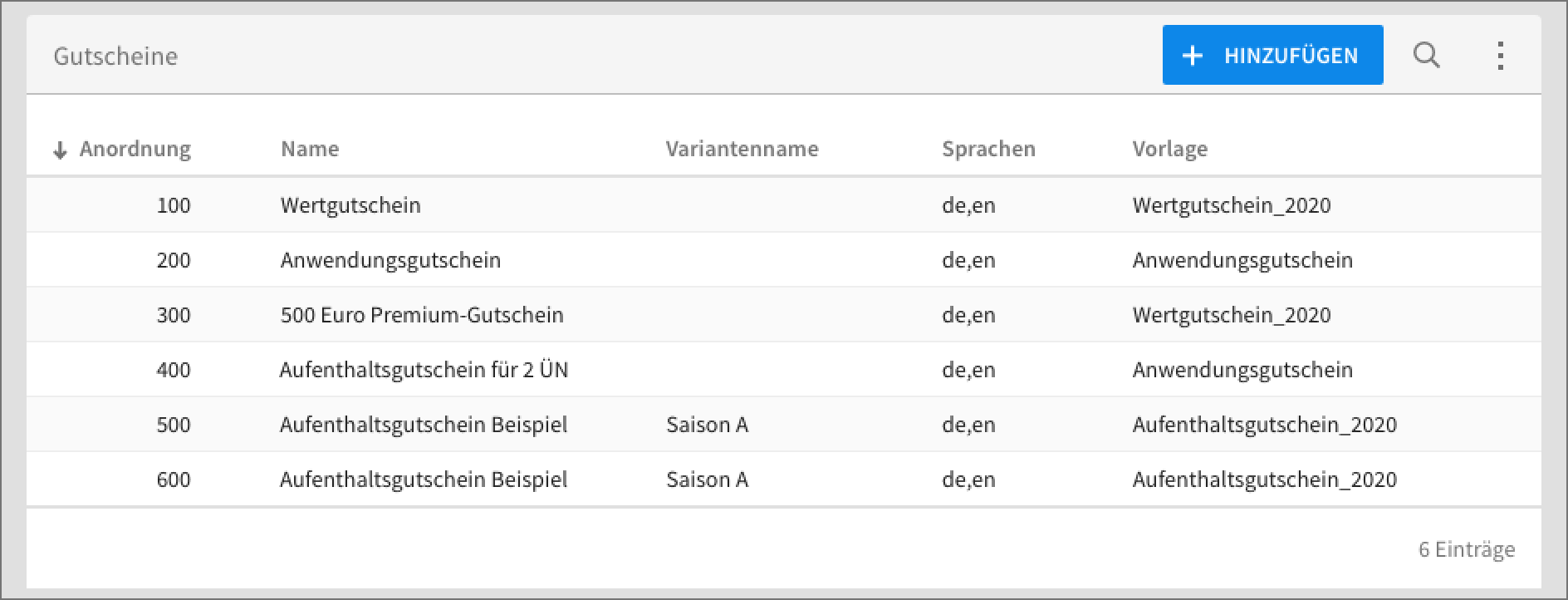
Hier werden die Gutscheine aufgelistet, die zum Verkauf angeboten werden.
1.1.1 Aktionen
1.1.1.1 Neuer Gutschein hinzufügen
Durch Klick auf den Button "Hinzufügen" oben rechts (Siehe Abbildung 1.1.a) öffnet sich ein Fenster.
1.1.1.2 Gutschein bearbeiten
Um einen bereits angelegten Gutschein einzusehen oder zu bearbeiten, kann durch einen Klick auf die jeweilige Zeile in der Tabelle die Detailansicht des Gutscheins in einem Fenster geöffnet werden.
Die Detailansicht eines Gutscheins wird hier beschrieben.
1.2 Allgemeine Gutscheineinstellungen
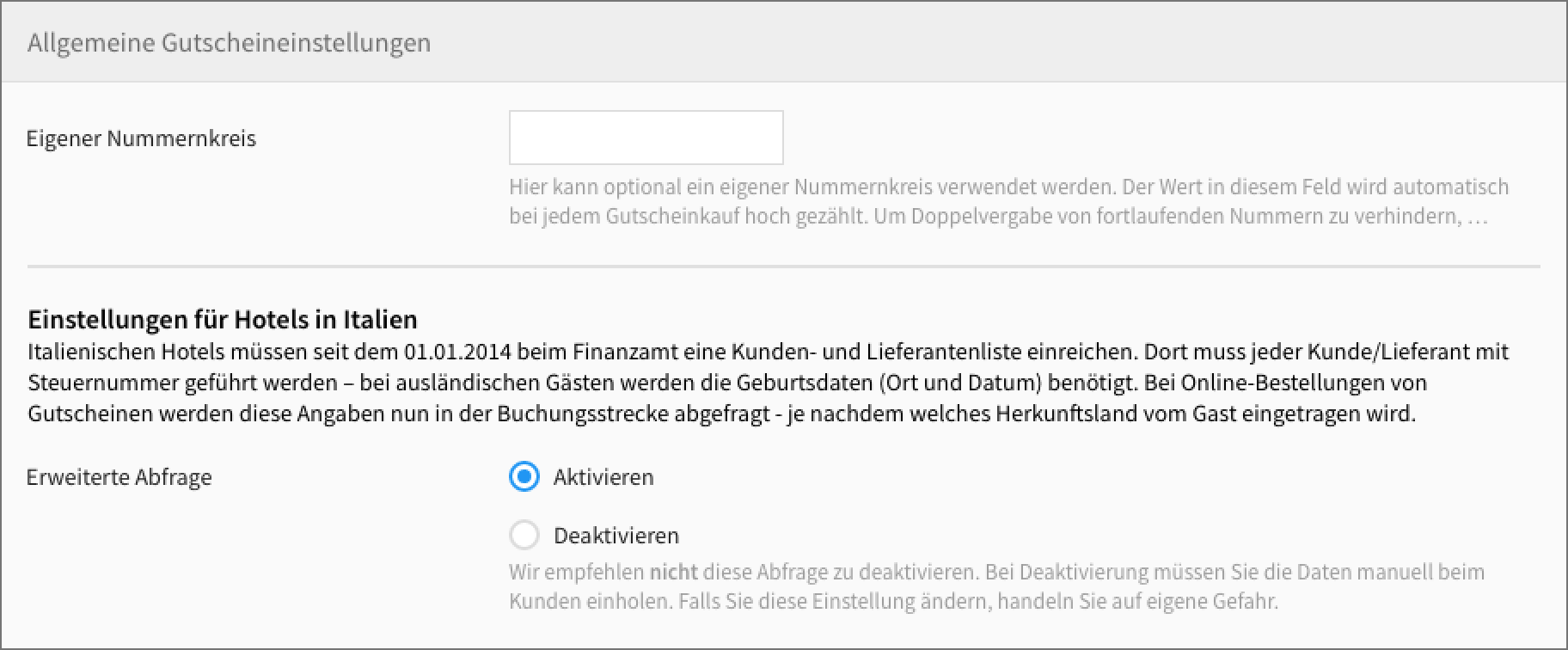
Hier können folgende globale Gutscheineinstellungen vorgenommen werden:
1.2.1 Eigener Nummernkreis

Hier können Sie einen eigenen Nummernkreis anlegen. Das ist z. B. sinnvoll, wenn Sie bereits mit einer anderen Gutscheinlösung gearbeitet haben und Sie die ID der bereits erstellten Gutscheine fortführen möchten. Sie können dann die zuletzt verwendete ID hier als Nummernkreis eintragen und der Wert wird automatisch bei jedem Gutscheinkauf hoch gezählt. Somit haben Sie eine nahtlose Fortführung der IDs der ausgestellten Gutscheine.
| Info |
|---|
Hinweis: Der eigene Nummernkreis kann nur aus Ziffern bestehen. Die Verwendung von Buchstaben oder anderen Zeichen ist nicht möglich. |
| Note |
|---|
Bitte beachten Sie Um Doppelvergabe von fortlaufenden Nummern zu verhindern, sollte der Wert zu einem späteren Zeitpunkt nicht mehr verringert werden. |
1.2.2 Einstellungen für Hotels in Italien
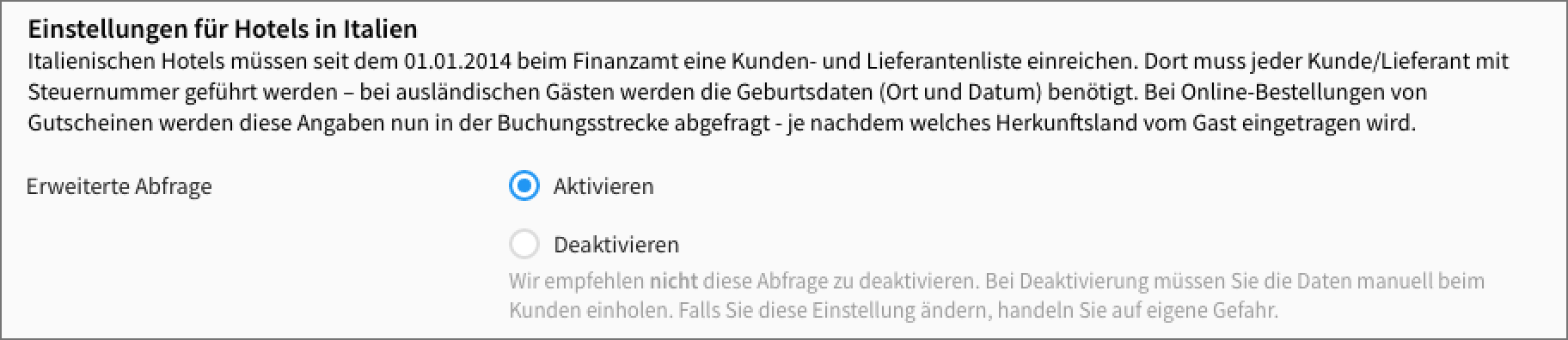
Italienische Hotels müssen seit dem 01.01.2014 beim Finanzamt eine Kunden- und Lieferantenliste einreichen. Dort muss jeder Kunde/ Lieferant mit Steuernummer geführt werden – bei ausländischen Gästen werden die Geburtsdaten (Ort und Datum) benötigt. Bei Online-Bestellungen von Gutscheinen werden diese Angaben nun in der Buchungsstrecke abgefragt - je nachdem welches Herkunftsland vom Gast eingetragen wird.
| Info |
|---|
Hinweis Diese Einstellung steht nur Hotels in Italien zur Verfügung. |
1.2.2.1 Erweiterte Abfrage
Bei Aktivierung werden beim Gutscheinkauf zusätzliche (für das Finanzamt benötigte) Daten (Steuernummer und Geburtsdaten) abgefragt.
| Warning |
|---|
Bitte beachten Sie Diese Einstellung gilt nur für Hotels, die ihre Steuer beim italienischen Finanzamt abführen. Wenn dem so ist, empfehlen wir nicht diese Abfrage zu deaktivieren. Bei Deaktivierung müssen Sie die Daten manuell beim Kunden einholen. Falls Sie diese Einstellung ändern, handeln Sie auf eigene Gefahr. |
Hotels, die ihre Steuer nicht beim italienischen Finanzamt abführen, sollten die "Erweiterte Abfrage" deaktivieren.
1.3 Gutschein-Layouts

Hier werden die Gutscheine aufgelistet, die zum Verkauf angeboten werden.
1.3.1 Aktionen
1.3.1.1 Neues Layout hinzufügen
Durch Klick auf den Button "Hinzufügen" oben rechts (Siehe Abbildung 1.3.a) öffnet sich ein Fenster mit der Layout-Detailseite als Inhalt (Punkt 1.1.1.3).
1.1.1.2 Gutschein bearbeiten
Um ein bereits angelegtes Layout einzusehen oder zu bearbeiten, kann durch einen Klick auf die jeweilige Zeile in der Tabelle die Detailansicht des Gutscheins in einem Fenster geöffnet werden.
1.3.2 Detailseite der Gutschein-Layouts
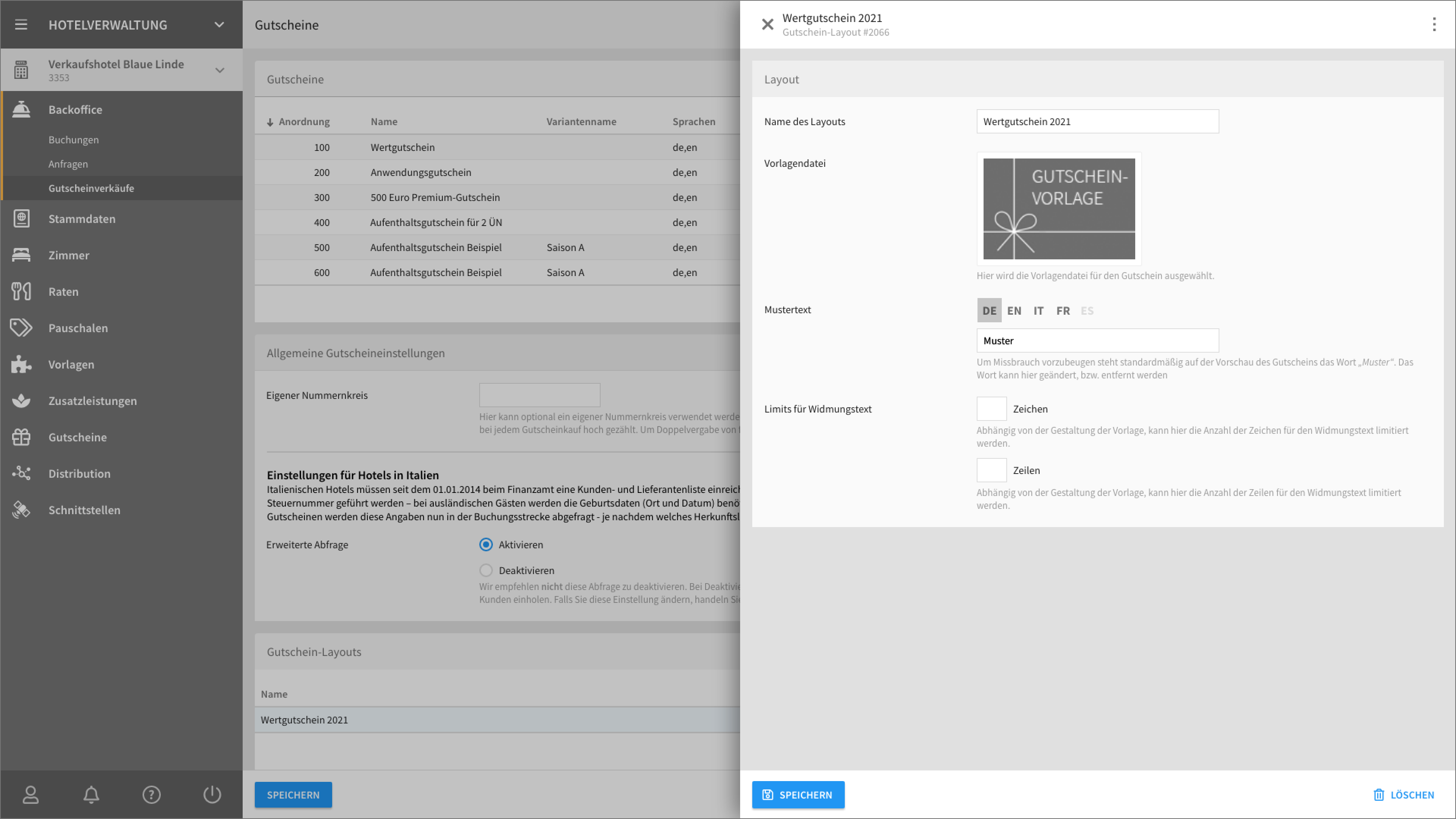
1.3.2.1 Name des Layouts

Hier wird der Name für das Layout angegeben.
1.3.2.2 Vorlagendatei
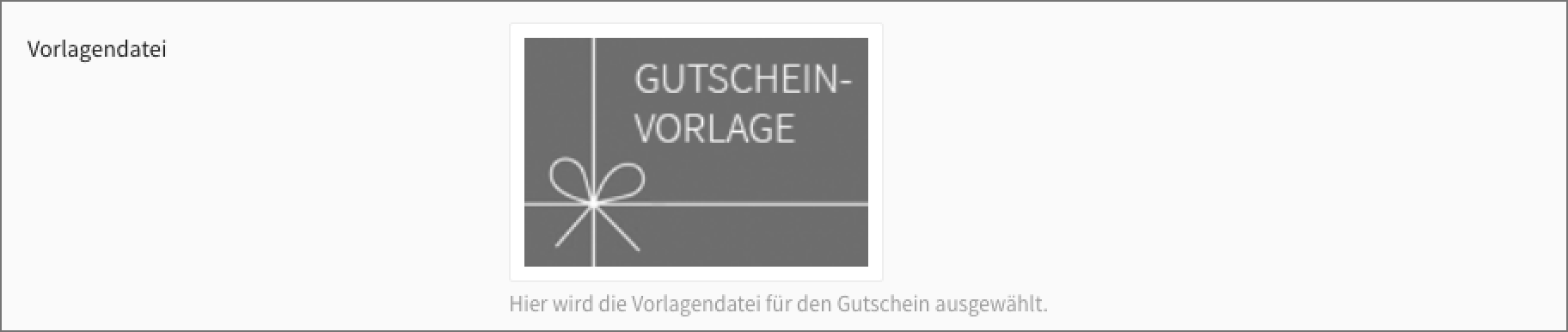
Mit der Vorlagendatei und den gewünschten Inhalten des Benutzers wird beim Kauf des Gutscheins der Gutschein als PDF generiert. Je nach Gutscheintyp wird in der Regel ein unterschiedliches Layout erstellt, da es unterschiedliche Inhalte gibt. Die Vorlagendatei wird in der Dateiverwaltung hochgeladen und hier zugewiesen.
1.3.2.3 Mustertext

Um Missbrauch vorzubeugen, kann auf der Vorschau des Gutscheins z. B. das Wort „Muster“ erscheinen (Siehe Abb. 1.3.2.3.b). Das Wort kann hier (in den verwendeten Sprachen) geändert, bzw. entfernt werden.
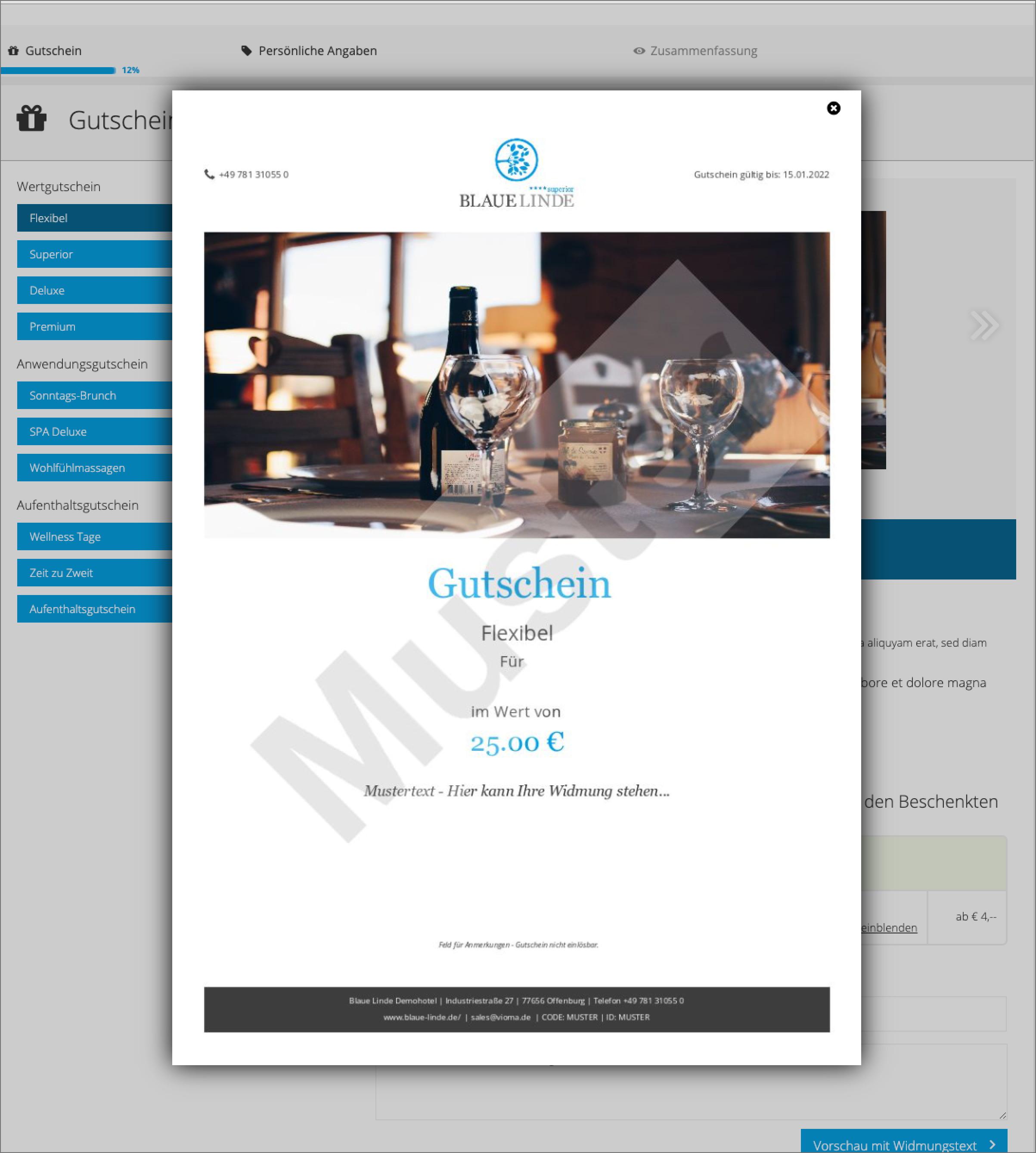
1.3.2.4 Limits für Widmungstext

Abhängig von der Gestaltung des Layouts kann es notwendig sein, die Anzahl der Zeichen und/oder die Anzahl der Zeilen des Widmungstextes zu limitieren, damit der Text des Benutzers nicht aus dem Layout heraus oder über andere Texte hinweg läuft.
1.3.2.5 Aktionen
1.3.2.5.1 Speichern
Durch Klick auf den "Speichern"-Button wird die Eingabe abgeschlossen und das Layout gespeichert.
1.3.2.5.2 Löschen
Durch Klick auf den "Löschen"-Button kann das Layout gelöscht werden.
| Note |
|---|
Bitte beachten Sie Das Layout kann nur gelöscht werden, wenn sie nicht mehr in Verwendung ist und keinem Gutschein mehr zugewiesen ist. |
1.4 Platzhalter
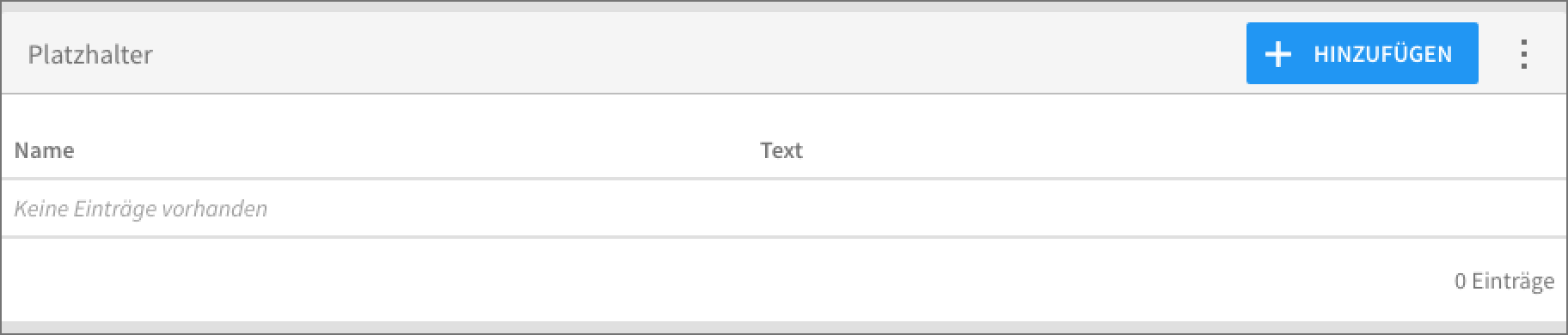
Ein Platzhalter ist eine Variable, die im Layout verwendet werden kann und bei Generierung des Gutschein-PDFs mit dem gewünschten Text in den gepflegten Sprachen ersetzt wird.
1.4.1 Aktionen
1.4.1.1 Neuer Platzhalter hinzufügen
Durch Klick auf den Button "Hinzufügen" oben rechts (Siehe Abbildung 1.4.a) öffnet sich ein Fenster mit der Platzhalterdetailseite als Inhalt.
1.4.1.2 Platzhalter bearbeiten
Um einen bereits angelegten Platzhalter einzusehen oder zu bearbeiten, kann durch einen Klick auf die jeweilige Zeile in der Tabelle die Detailansicht des Platzhalters in einem Fenster geöffnet werden.
1.4.2 Platzhalter Detailseite
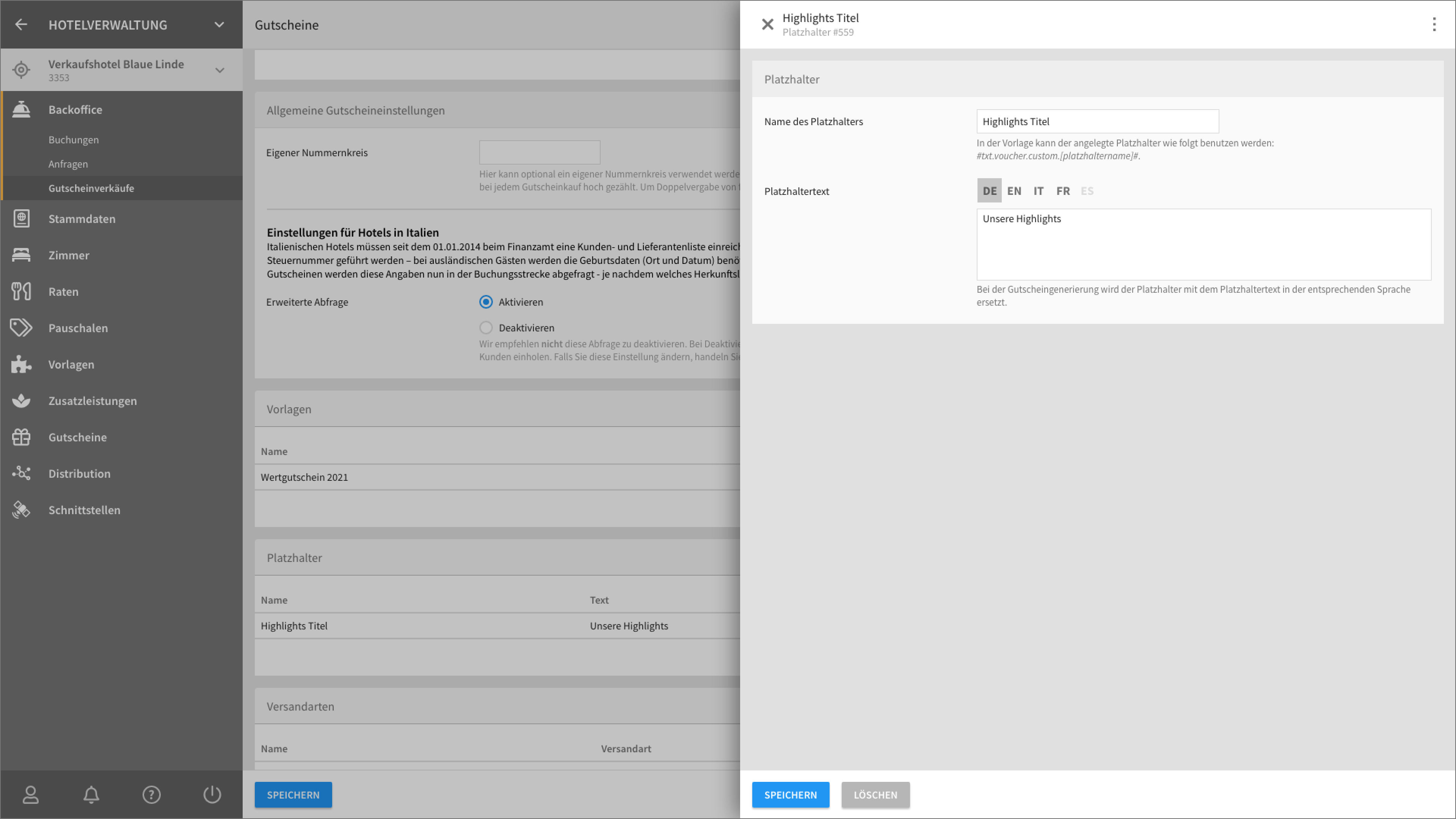
1.4.2.1 Name des Platzhalters
Geben Sie hier den Namen für den Platzhalter an. Im Layout kann der angelegte Platzhalter wie folgt benutzt werden: #txt.voucher.custom.[platzhaltername]#.
1.4.2.2. Platzhaltertext
Geben Sie hier den Text in allen Sprachen ein, der anstatt des Platzhalters erscheinen soll. Bei der Gutscheingenerierung wird der Platzhalter mit dem Platzhaltertext in der entsprechenden Sprache ersetzt.
1.4.2.3 Aktionen
1.4.2.3.1 Speichern
Durch Klick auf den "Speichern"-Button wird die Eingabe abgeschlossen und das Layout gespeichert.
1.4.2.3.2 Löschen
Durch Klick auf den "Löschen"-Button kann das Layout gelöscht werden.
| Note |
|---|
Bitte beachten Sie Achten Sie bitte vor dem Löschen eines Platzhalters darauf, dass der Platzhalter nicht mehr in Verwendung ist. Der Platzhalter wird sonst im Layout nicht mehr ersetzt! |
1.5 Versandarten
Hier werden die Versandarten aufgelistet, die dem Benutzer zur Auswahl angeboten werden. Damit Gutscheine versendet werden können, muss mindestens eine Versandart angelegt werden.
1.5.1 Aktionen
1.5.1.1 Neue Versandart hinzufügen
Durch Klick auf den Button "Hinzufügen" oben rechts öffnet sich ein Fenster.
1.5.1.2 Versandart bearbeiten
Um eine angelegte Versandart einzusehen oder zu bearbeiten, kann durch einen Klick auf die jeweilige Zeile in der Tabelle die Detailansicht der Versandart in einem Fenster geöffnet werden.
1.5.2 Versandart Detailseite
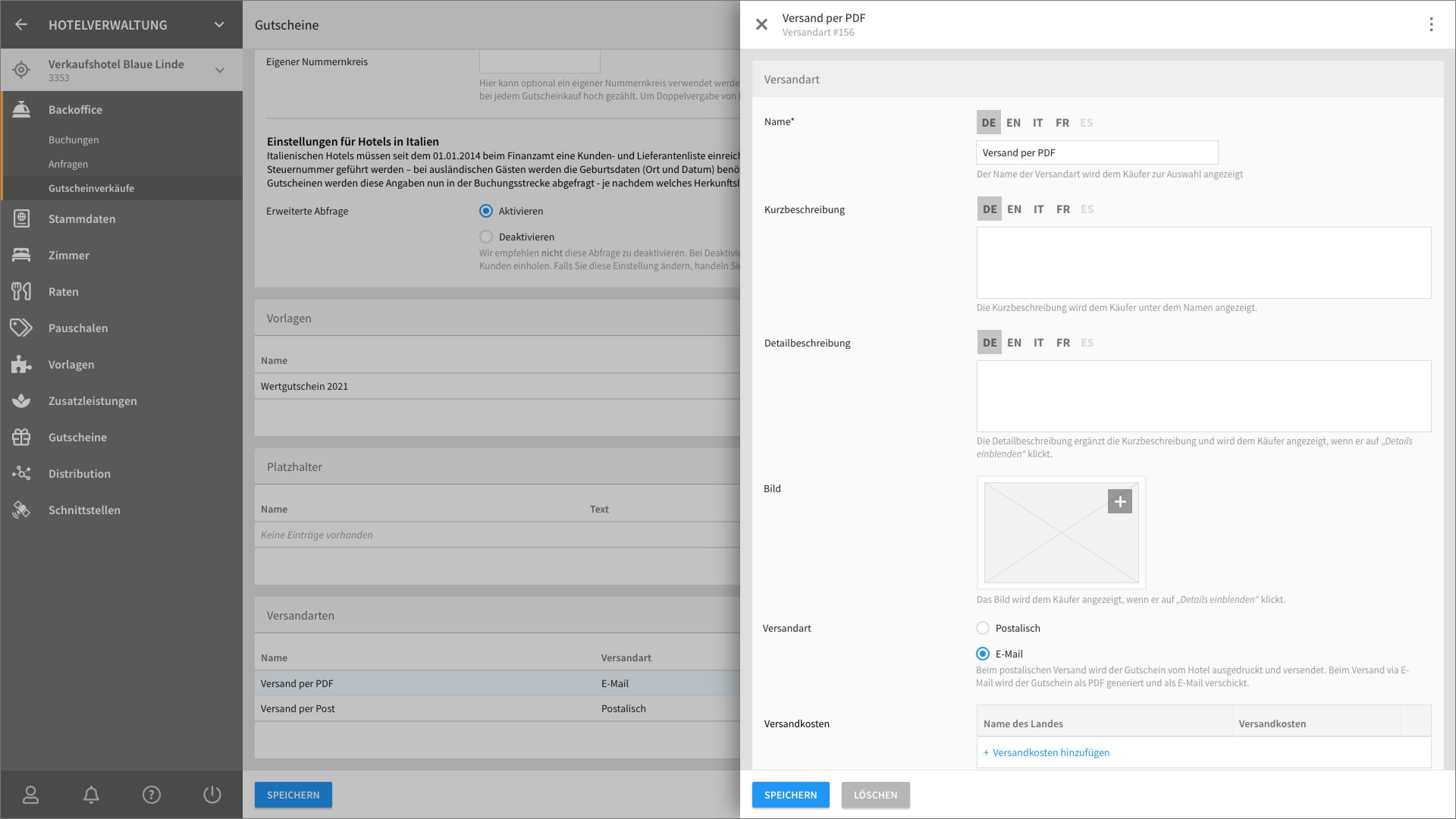
1.5.2.1 Name

Der Name der Versandart. Er wird dem Käufer zur Auswahl angezeigt und kann aus diesem Grund auch in allen verfügbaren Sprachen gepflegt werden.
| Info |
|---|
Pflichtfeld Der Name der Versandart ist ein Pflichtfeld und muss ausgefüllt werden. |
1.5.2.2 Kurzbeschreibung

Die Kurzbeschreibung wird dem Käufer unter dem Namen angezeigt und ist optional. Sie kann in allen verfügbaren Sprachen gepflegt werden.
1.5.2.3 Detailbeschreibung
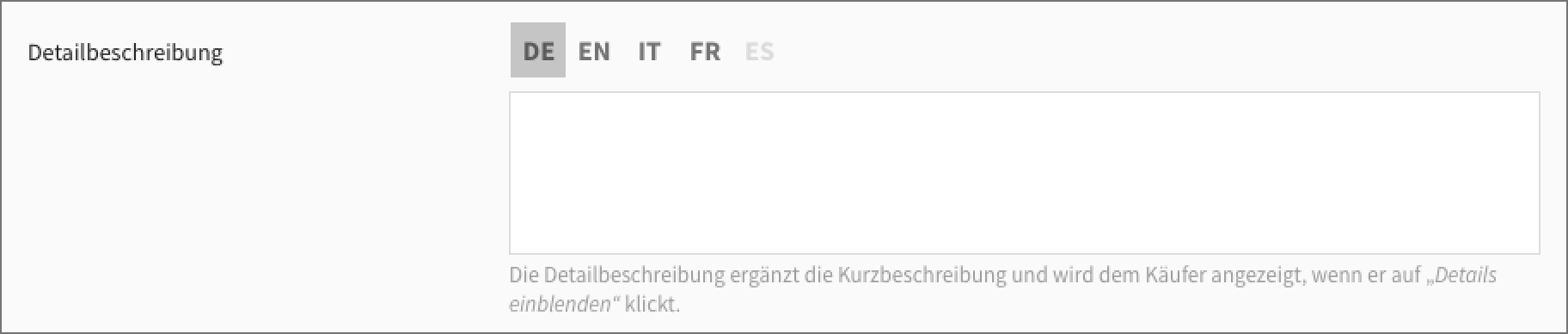
Die Detailbeschreibung ergänzt die Kurzbeschreibung und wird dem Käufer angezeigt, wenn er auf „Details einblenden“ klickt. Die Detailbeschreibung ist optional. Sie kann in allen verfügbaren Sprachen gepflegt werden.
1.5.2.4 Bild
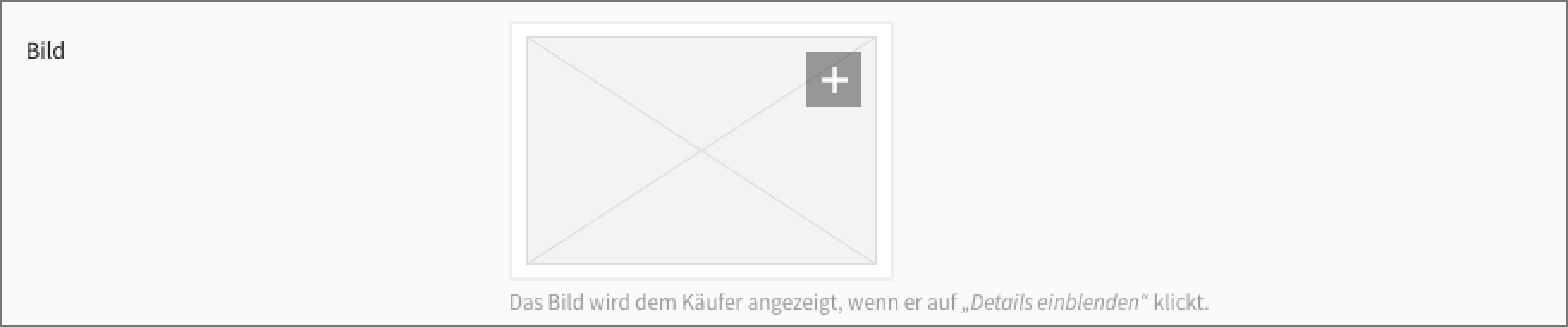
Hier kann ein Bild hinzugefügt werden (z. B. von der Versandverpackung).
| Info |
|---|
Bitte beachten Sie: Das Bild wird aktuell nur in speziell angepassten Vorlagen verwendet. |
1.5.2.5 Versandart

Hier kann die Versandart ausgewählt werden. Aktuell wird unterstützt:
Postalisch
Beim postalischen Versand wird der Gutschein vom Hotel ausgedruckt und versendet.E-Mail
Beim Versand via E-Mail wird der Gutschein als PDF generiert und als E-Mail verschickt.
1.5.2.6 Versandkosten

Hier können die Versandkosten, separiert pro Land, angegeben werden. Klicken Sie dazu auf den Link "+ Versandkosten hinzufügen", wählen Sie aus dem erscheinenden Menü den Namen des Landes in das Sie verschicken möchten und geben Sie daneben die Versandkosten ein. Sie können beliebig viele Länder mit Versandkosten hinterlegen. Durch Klick auf das "X" am Ende der Zeile, lassen sich die einzelnen Zeilen wieder löschen.
Die Versandkosten pro Land werden dem Käufer angezeigt, wenn er in der Buchungsstrecke auf „Details einblenden“ klickt.
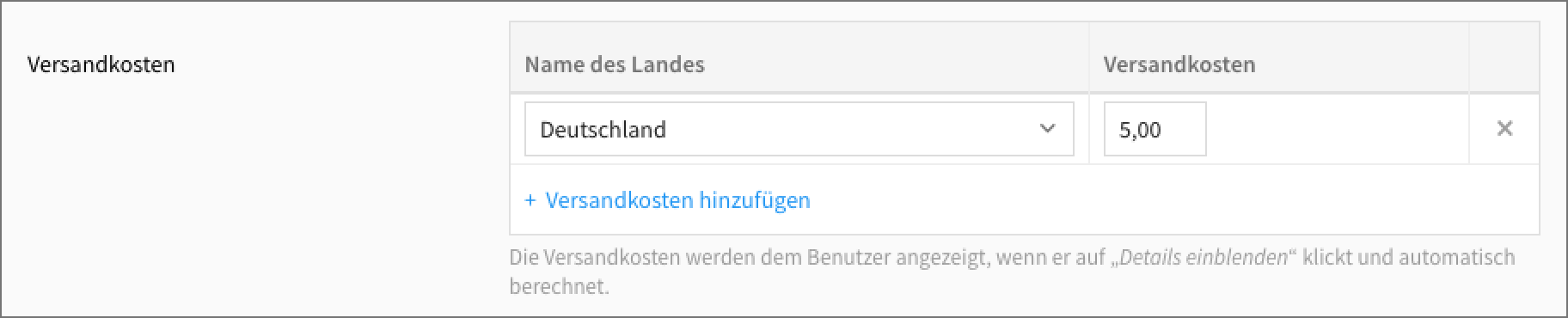
Inhalt
| Table of Contents | ||
|---|---|---|
|
CST-Version | 7.0 |
|---|