Versions Compared
Key
- This line was added.
- This line was removed.
- Formatting was changed.
1.0 Markieren von Zellen
In der Datenmatrix können Sie die Zellen markieren, für die Sie Änderungen vornehmen wollen oder Informationen benötigen. Das Markieren von Zellen orientiert sich an Microsoft Excel, da die Arbeit mit Excel für viele Benutzer gewohnt ist.
Auch Zellen, die Sie nicht ändern dürfen, wie z.B. Kontingente oder Zellen in der Vergangenheit, können Sie markieren, um den Verlauf nachzusehen.
1.1 Einzelne Zellen auswählen
Einzelne Zellen werden durch Klick ausgewählt. Eine ausgewählte Zelle hat einen dickeren blauen Rand, sowie einen halb transparenten blauen Hintergrund. Image Removed
Image Removed
Abb. 1.1.a: Klick auf eine Zelle
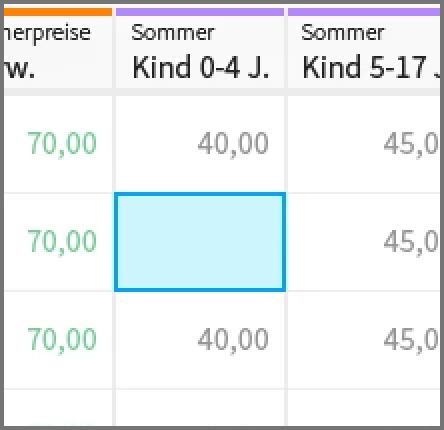 Image Added
Image AddedMit den Pfeiltasten der Tastatur kann die Markierung einer Zelle verschoben werden.
 Image Removed
Image Removed
Abb. 1.1.b: Verschiebung der ausgewählten Zelle durch die Pfeiltasten der Tastatur
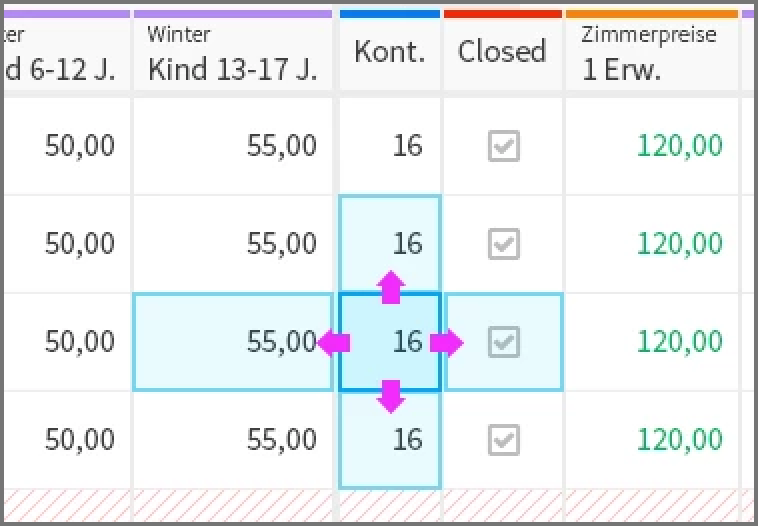 Image Added
Image AddedWenn Sie eine markierte Zelle nochmals anklicken, wird sie deselektiert.
Mit einem einem Doppelklick wechseln wechseln Sie in den Inline Editing Modus der Zelle.
1.2 Mehrere einzelne Zellen auswählen
Wenn Sie die STRG- Taste (⌘-Taste) gedrückt halten, können Sie mehrere einzelne Zellen hintereinander auswählen: Image Removed
Image Removed
Abb. 1.2.a: Auswahl mehrerer einzelner Zellen mit gedrückter STRG-Taste (⌘-Taste)
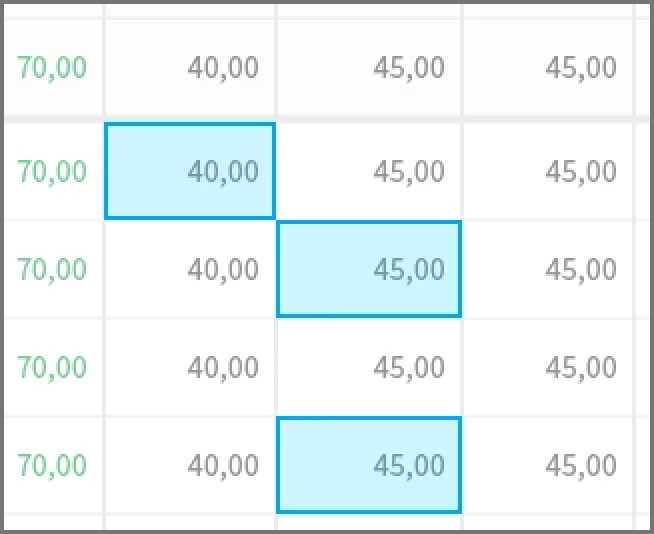 Image Added
Image Added1.3 Einen Bereich auswählen
Durch Klick und Ziehen können Sie ganze Bereiche auswählen:
 Image Removed
Image Removed
Abb. 1.3.a: Auswahl eines Bereiches durch "Klick und Ziehen"
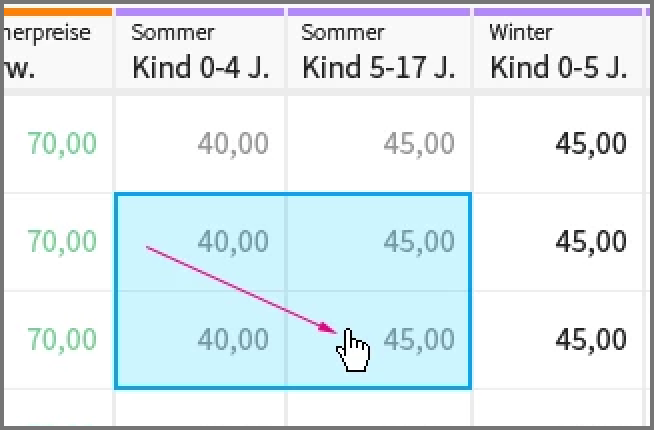 Image Added
Image AddedWenn Sie eine erste Zelle und mit gedrückter Shift-Taste eine zweite Zelle anklicken, wird der komplette Bereich zwischen diesen Zellen ausgewählt:  Image Removed
Image Removed
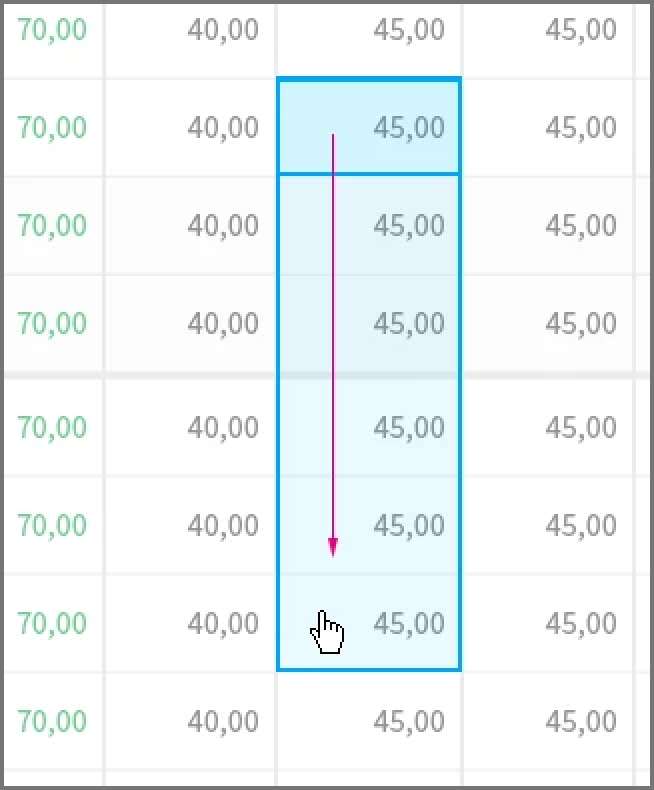 Image AddedAbb.
Image AddedAbb. 1.
2.2.b: Markieren einer Reihe mit gedrückter Shift-Taste1.4 Eine komplette Zeile oder Spalte auswählen
Mit einem Klick auf die Zeilen- oder Spaltenüberschrift (Feldnamen oder Kalendertag) können Sie die ganze Zeile bzw. Spalte auswählen:
 Image Removed
Image Removed
Abb. 1.4.a: Auswahl einer ganzen Zeile durch Klick auf den Zeilenkopf
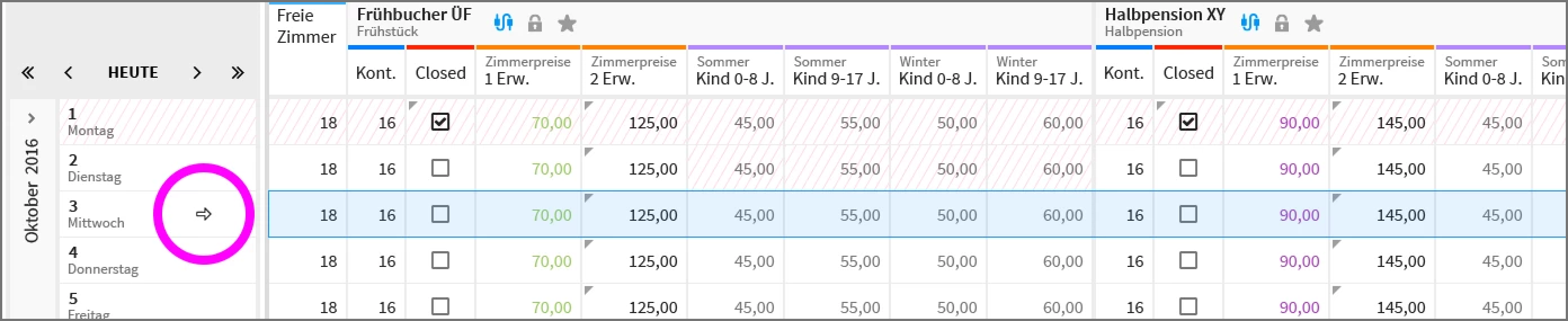 Image Added
Image AddedBei Klick auf einen Feldnamen schließt die Auswahl alle Zellen der Zeile/Spalte vom heutigen Tag bis zum Ende des Kalenders ein.
Bei erneutem Klick auf die Zeilen- bzw. Spaltenüberschrift, wird die Zeile bzw. Spalte komplett deselektiert.
1.5 Weitere Möglichkeiten zum Aus- und Abwählen von Zellen
Wenn Sie eine Zelle oder einen Bereich mit gedrückter STRG-Taste (⌘-Taste) außerhalb einer vorhandenen blauen Fläche markieren, wird die markierte Zelle bzw. der markierte Bereich der Selektion hinzugefügt,
... ohne gedrückte STRG-Taste (⌘-Taste) wird die vorige Auswahl deselektiert und die angeklickte Zelle bzw. der markierte Bereich ausgewählt.
Wenn Sie eine Zelle oder einen Bereich mit gedrückter STRG-Taste (⌘-Taste) innerhalb einer vorhandenen blauen Fläche markieren, wird die markierte Zelle bzw. der markierte Bereich innerhalb der blauen Fläche deselektiert,
... ohne gedrückte STRG-Taste (⌘-Taste) wird die vorige Auswahl deselektiert.
Wenn Sie bei vorhandener Auswahl auf eine Zeilen- oder Spaltenüberschrift mit gedrückter STRG-Taste (⌘-Taste) klicken, wird die Zeile bzw. Spalte der Selektion hinzugefügt,
... ohne gedrückte STRG-Taste (⌘-Taste) wird die vorige Auswahl deselektiert und die angeklickte Zeile bzw. Spalte ausgewählt.
Bei erneutem Klick auf die Zeilen- oder Spaltenüberschrift mit gedrückter STRG-Taste (⌘-Taste), wird die komplette Zeile bzw. Spalte der Selektion rausgenommen.
2.0 Inline Editing
Mit dem Inline Editing können einzelne Werte direkt in der Zelle eingegeben, überschrieben oder gelöscht werden, ohne den Umweg über die SideBar.
2.1 Manuelle Datenpflege mit dem Inline Editing
Mit einem Doppelklick in die Zelle wechseln Sie in den Inline Editing Modus und können den Wert direkt in der Zelle bearbeiten. Die SideBar bleibt dabei geschlossen.
| Note |
|---|
Bitte beachten SieDas Eintragen eines Wertes im Inline Editing Modus entspricht einem manuellen Eintrag. Manuelle Einträge überschreiben Daten aus Schnittstellen, Datenvorlagen und Vererbungsvorlagen (Siehe Grundlagen). |
 Image Removed
Image Removed
Abb. 2.1.a: Doppelklick in eine
Zelle
 Image Removed
Image Removed
Abb. 2.1.b: Inline Editing aktiv
 Image Removed
Image Removed
Abb. 2.1.c: Änderung erscheint
als "Manueller Eintrag"
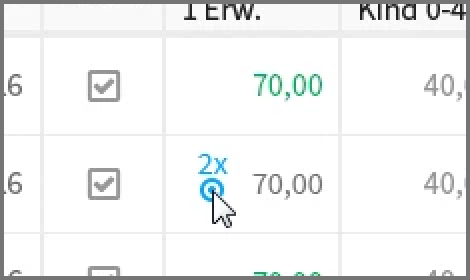 Image Added
Image Added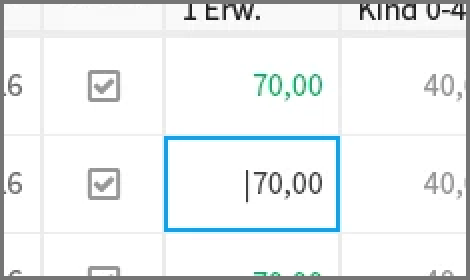 Image Added
Image Added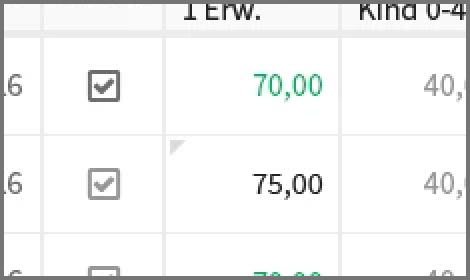 Image Added
Image AddedDer neue Wert wird übernommen durch Bestätigung mit der Taste "Enter" oder durch Klick auf einen Bereich außerhalb der selektierten Zelle. Durch Drücken der Taste Escape (esc) kann der Vorgang auch abgebrochen werden.
Das Inline Editing für die manuelle Datenpflege ist in allen änderbaren Feldern möglich. Je nach Änderungstyp erhalten Sie auch eine Checkbox oder ein Auswahlmenü, z.B. um eine Vorlage auszuwählen und zuzuweisen: Image Removed
Image Removed
Abb. 2.1.d: Auswahlmenü im Inline Editing Modus
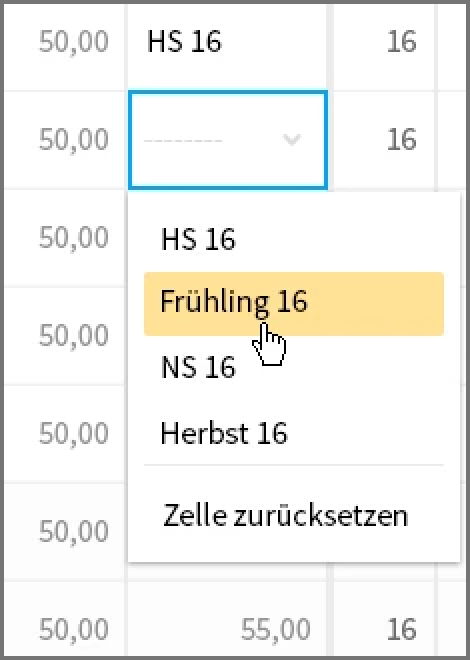 Image Added
Image Added2.2 Manuellen Eintrag löschen mit dem Inline Editing
Befindet sich ein manueller Eintrag in der Zelle, kann dieser mit dem Inline Editing gelöscht werden. In diesem Fall erscheint im Inline Editing Modus ein Papierkorb, links oben in der Zelle. Mit einem Klick auf den Papierkorb wird der manuelle Eintrag entfernt, der ursprüngliche Wert erscheint dann wieder.
 Image Removed
Image Removed
Abb. 2.2.a: Doppelklick in eine Zelle,
die einen manuellen Eintrag enthält
 Image Removed
Image Removed
Abb. 2.2.b: Papierkorb im Inline Editing Modus
 Image Removed
Image RemovedAbb. 2.2.d: Manueller Eintrag gelöscht, ursprünglicher Wert erscheint wieder (hier ein Wert aus einer Datenvorlage)
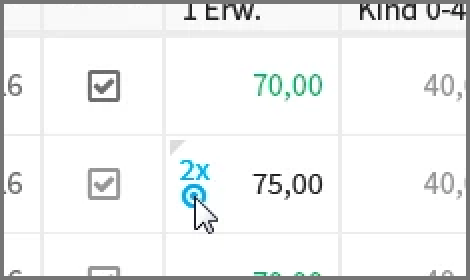 Image Added
Image Added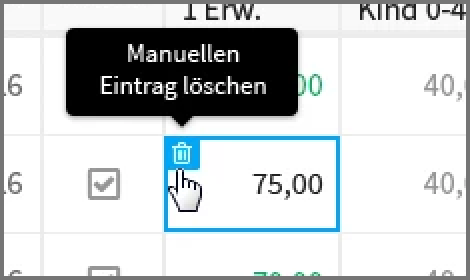 Image Added
Image Added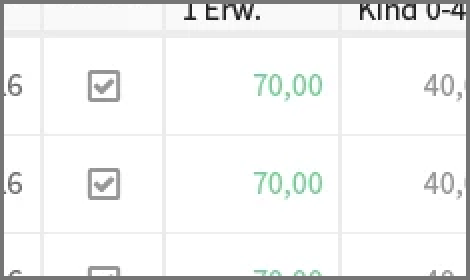 Image Added
Image AddedInhalt
| Table of Contents | ||
|---|---|---|
|
 Image Removed
Image Removedhttps://www.youtube.com/watch?v=UHFaodNAVgU&feature=youtu.be