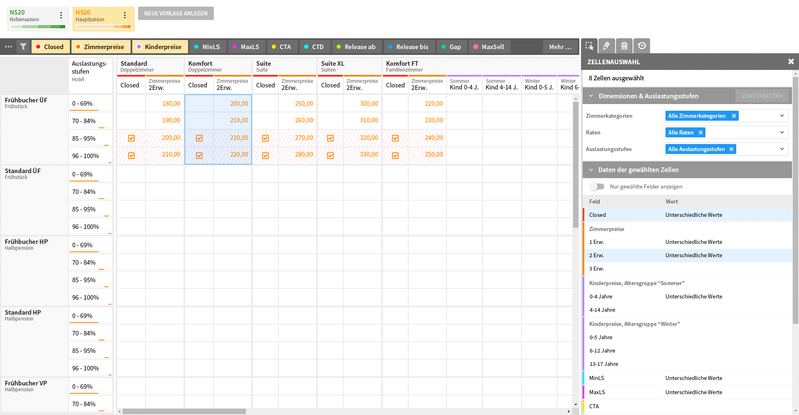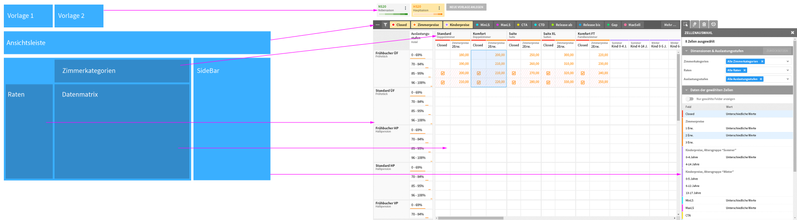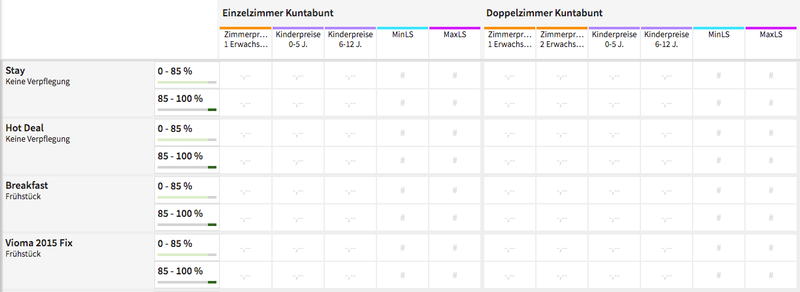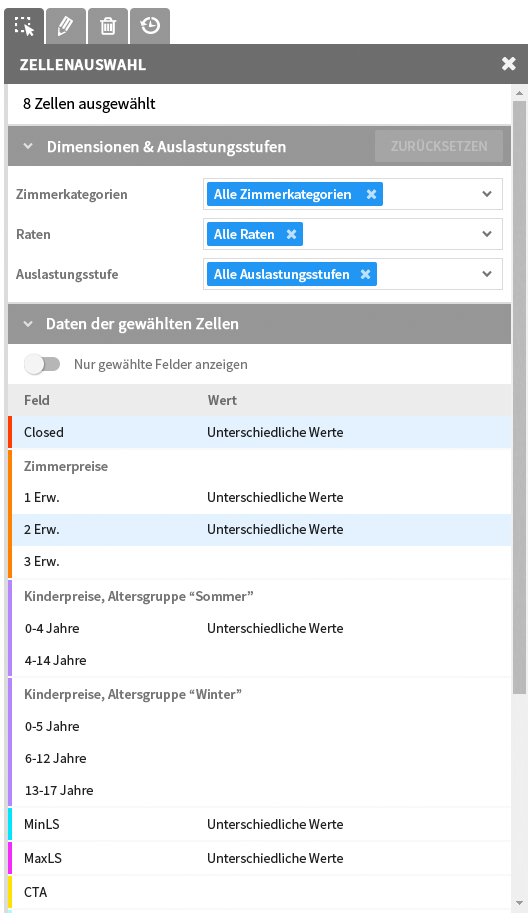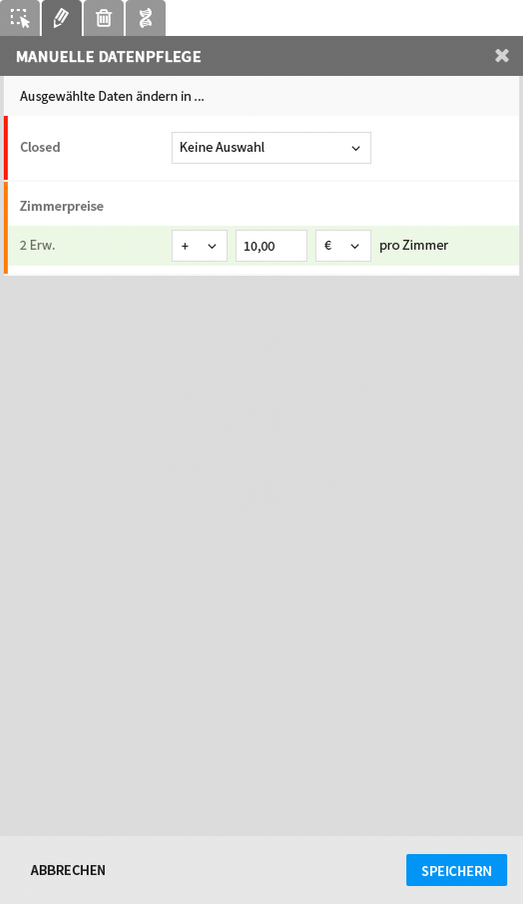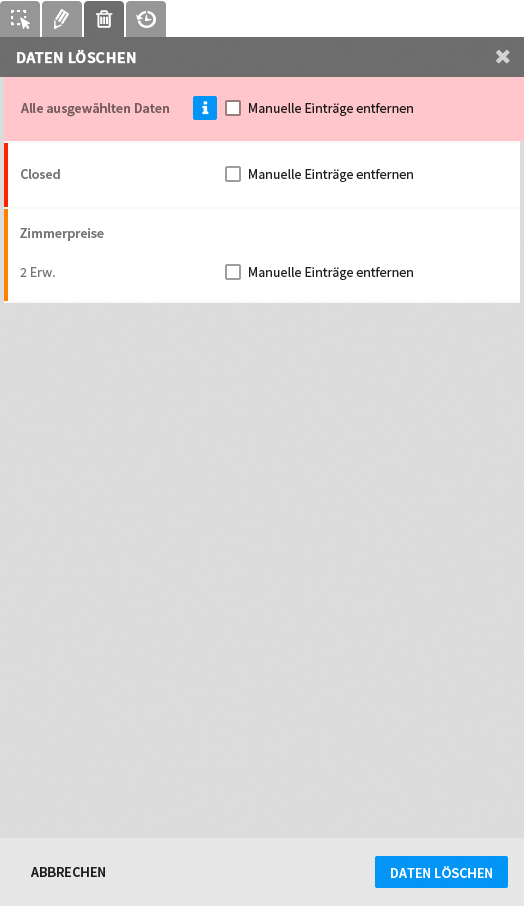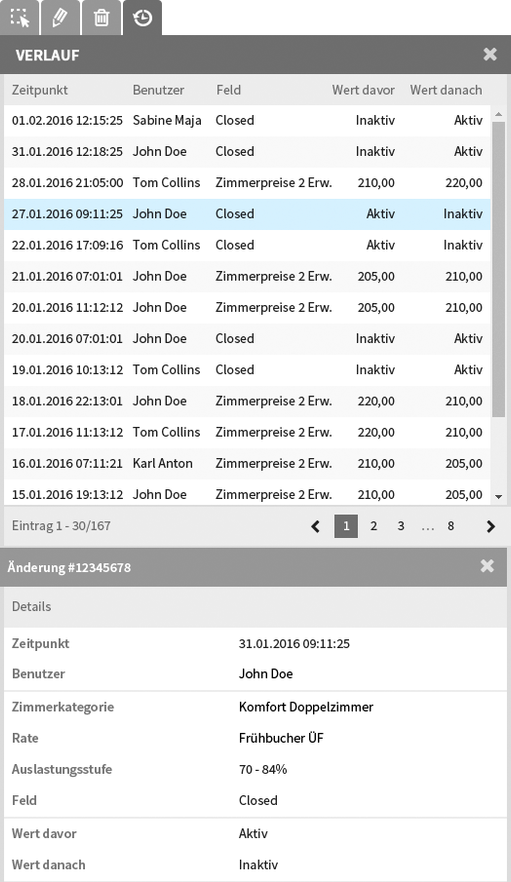Kopie von Aufbau einer Datenvorlage
2.0 Datenmatrix
Auf einer Achse der Datenmatrix befinden sich alle Zimmerkategorien und die eingeschalteten Felder, auf der anderen Achse alle Raten und ggf. die eingeschalteten Auslastungsstufen. Die entstandenen Zellen der Matrix sind somit unabhängig vom Datum und Channel.
Abb. 2.0.a: Datenmatrix einer auslastungsabhängigen Datenvorlage
In der Datenmatrix können die Preise und Restriktionen der Datenvorlage gepflegt werden. Es müssen nicht alle Zellen ausgefüllt werden. Wenn die Datenvorlage an einem Tag und für einen Produkt im Ratenkalender eingesetzt wird, erscheinen in den entsprechenden Zellen des Produktes die Werte, die in der Datenvorlage eingetragen sind. Auf die anderen Zellen hat die Datenvorlage keinen Einfluß. Bitte beachten Sie, dass bei einer auslastungsabhängigen Datenvorlage, jede Auslastungsstufe unabhängig voneinander ist: Es gelten für eine Auslastungsstufe nur die Daten, die in dieser Auslastungsstufe eingetragen sind.
Gut zu wissen
Daten aus einer Datenvorlage ...
- überschreiben im Ratenkalender Daten aus Vererbungsvorlagen,
- werden aber von Schnittstellendaten und manuellen Einträgen überschrieben.
(Siehe Grundlagen Ratenkalender)
3.0 Ansichtsleiste
Die Ansichtsleiste erscheint oberhalb der Datenmatrix und enthält Werkzeuge, um die Datenmatrix Ihren eigenen Bedürfnissen anzupassen.
Abb. 3.0.a: Ansichtsleiste einer Datenvorlage
Die Ansichtsleiste hat am linken Ende ein Menü, das 2 Optionen beinhaltet:
- Option "Zimmerachse vertikal": In der Standardansicht wird die Dimension Zimmerkategorie in der Datenvorlage horizontal angezeigt. Mit der Option "Zimmerachse vertikal" können Sie die Zeilen und Spalten vertauschen.
Option "Belegungsabhängige Kinderpreise": Mit dieser Option erscheinen bei den Kinderpreisen weitere Spalten/Zeilen, um abweichende Kinderpreise je nach der Belegungsposition des Kindes eingeben zu können.
Neben dem Menü befindet sich der Button um den Filter zu öffnen. Rechts neben dem Filterbutton werden die Felder aufgelistet, die in der Datenmatrix angezeigt werden können. Durch Klick auf ein Feld in der Ansichtsleiste wird das Feld aktiviert (bzw. deaktiviert) und die entsprechende Spalte/Zeile wird in der Datenmatrix angezeigt (bzw. ausgeblendet). In der Ansichtsleiste sehen Sie nur die ersten Felder, über den Button "Mehr ..." gelangen Sie zu einer Gesamtübersicht der Felder inkl. Kurzbeschreibung.
4.0 Seitenleiste
Die Seitenleiste befindet sich rechts von der Datenmatrix, am rechten Seitenrand.
Die Seitenleiste einer Datenvorlage enthält folgende Werkzeuge als Registerkarten für die Auswahl und Bearbeitung der ausgewählten Daten in der Datenmatrix:
4.1 Zellenauswahl
Die Zellendetails sind in 3 Teile gegliedert:
- Die Information, wie viele Zellen ausgewählt sind
- Die Auflistung der gewählten Dimensionen und Auslastungsstufen: welche Zimmerkategorien, welche Raten und welche Auslastungsstufen
- Die Darstellung der Daten der ausgewählten Zellen.
Abb. 4.1.a: Zellendetails
4.2 Manuelle Datenpflege
Unter "Manuelle Datenpflege" können Sie die ausgewählten Zellen ändern. Die Felder der ausgewählten Zellen werden gruppiert über die gesamte Auswahl aufgelistet. Zur Orientierung wird links als Balken die Farbe des Feldes angezeigt.
Initial sind die Formularelemente leer. Werden die Formularfelder bearbeitet, ändert sich die Hintergrundfarbe der Zeile in Hellgrün. Sind Sie mit der Bearbeitung fertig, können die geänderten Werte durch den Klick auf den "Speichern"-Button übernommen werden. Felder, die nicht geändert werden (und keinen hellgrünen Hintergrund haben), werden ignoriert.
Nach dem Speichern werden alle Zellen, die von den Änderungen betroffen sind, in der Datenvorlage sowie im Ratenkalender aktualisiert. Das bedeutet, wenn die Datenvorlage im Ratenkalender bereits angewendet ist, sind die Änderungen der Datenvorlage sofort wirksam.
Abb. 4.2.a: Manuelle Datenpflege
4.3 Daten löschen
Unter "Daten löschen" können Sie die Einträge in den ausgewählten Zellen wieder löschen. Die Felder der ausgewählten Zellen werden gruppiert über die gesamte Auswahl aufgelistet. Zur Orientierung wird links als Balken die Farbe des Feldes angezeigt.
Die Felder, die zum Löschen markiert werden, ändern ihre Hintergrundfarbe in Hellgrün. Möchten Sie alle Felder Ihrer Zellenauswahl löschen, können Sie die Checkbox "Alle ausgewählten Daten" anklicken. Damit werden alle aufgelisteten Felder markiert.
Klicken Sie anschließend auf den "Daten-Löschen"-Button. Die betroffenen Zellen werden damit in der Datenvorlage sowie im Ratenkalender aktualisiert.
Das bedeutet, dass die Zellen in der Datenvorlage gelöscht werden. Im Ratenkalender werden die Werte bei den zugewiesenen Produkte zwar auch entfernt, bitte beachten Sie jedoch, dass die Zellen evtl. trotzdem noch Werte aus Vererbungen enthalten können.
Abb. 4.3.a: Daten löschen
4.4 Verlauf
Unter "Verlauf" können Sie alle Änderungen der ausgewählten Zellen nachsehen. Der aktuellste Eintrag ist immer der Erste.
Jede Zeile des Verlaufs entspricht einer Änderung einer Zelle. Sie gibt an, wer (Benutzer) hat wann (Zeitpunkt) eine Änderung vorgenommen.
Wenn mehrere Zellen ausgewählt sind, kann jede Zeile eine andere Zelle sein. Bei Klick auf eine Zeile öffnet sich im unteren Bereich die Detailansicht der markierten Änderung.
Abb. 4.4.a: Verlauf mehrerer Zellen und Details einer Änderung