Versions Compared
Key
- This line was added.
- This line was removed.
- Formatting was changed.
Preise und Restriktionen der Basisdaten werden an die einzelnen Channels zuerst 1:1 vererbt (siehe Grundlagen). Jede Änderung der Basisdaten überträgt sich somit in den Channeldaten. Natürlich ist es möglich, diese vererbten Channeldaten manuell zu überschreiben (mit der Registerkarte "Manuelle Datenpflege"), aber manuell überschriebene Channeldaten haben dann keine Abhängigkeit mehr mit den Basisdaten. Es kann z.B. für Restriktionen und Kontingente, die in bestimmten Channels abweichen sollen, sinnvoll sein, jedoch ist die Überschreibung von Preisen in den Channels eher eine Ausnahme. Öfter kommt es vor, dass man eine relative Anpassung der Preise wünscht, d.h. dass man auf die Basispreise einen Ab- oder Aufschlag für die Channelpreise wünscht. Diese Preisanpassungen werden in der Registerkarte "Channelvererbungen" vorgenommen.
1.0 Aufbau
Die Registerkarte "Channelvererbungen" enthält erst Daten, wenn die Auswahl Preiszellen aus den Channeldaten beinhaltet.
Grundsätzlich können nur Preise angepasst werden und keine Restriktionen.
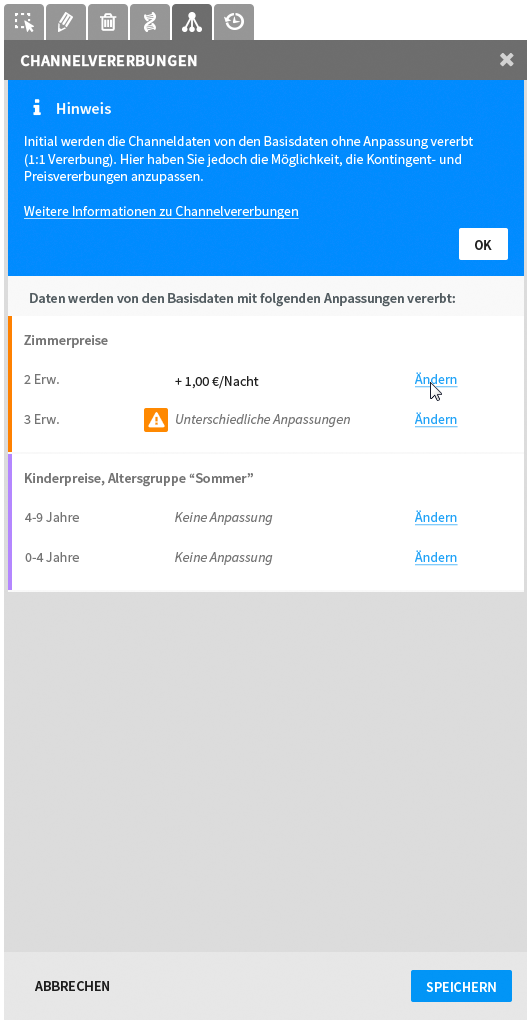
Abb. 1.0.a: Registerkarte "Channelvererbungen".
2.0 Bedienung
In den Channelvererbungen werden die eingepflegten Anpassungen angezeigt (im Gegensatz zur "Manuellen Datenpflege", das keine eingepflegten Daten zeigt). Die Felder der ausgewählten Zellen werden gruppiert über die gesamte Auswahl aufgelistet. Zur Orientierung wird links als Balken die Farbe des Feldes angezeigt.
Da die Channeldaten 1:1 von den Basisdaten erben, steht zuerst "Keine Anpassung" im Feld (siehe Abb. 1.0.a). Sind Zellen mit gleicher Anpassung selektiert, wird die Anpassung angezeigt, bei unterschiedlichen Anpassungen steht "Unterschiedliche Anpassungen" (siehe Abb. 2.1.a).
2.1 Anpassung einstellen
Um einen Preis anzupassen bzw. eine Anpassung einzustellen, klicken Sie in der Liste der Felder auf den entsprechenden Link "Ändern":
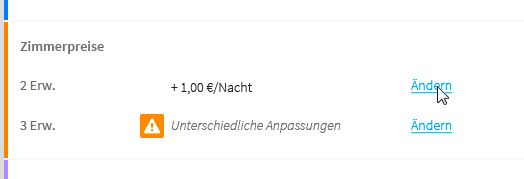
Abb. 2.1.a: Eingepflegte Anpassungen und Link zum Ändern
Nach dem Klick erscheinen Eingabefelder, wie Sie sie aus der Registerkarte "Manuelle Datenpflege" kennen:
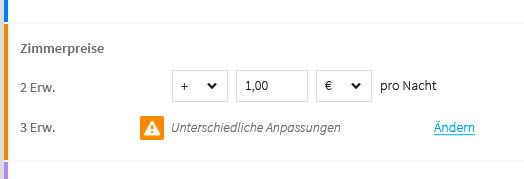 Image Modified
Image Modified
Abb. 2.1.b: Editiermodus zur Eingabe einer Anpassung
Nun können Sie die gewünschte Anpassung eingeben bzw. die vorhandene Anpassung ändern. Werden die Formularfelder bearbeitet, ändert sich die Hintergrundfarbe der Zeile in Hellgrün:
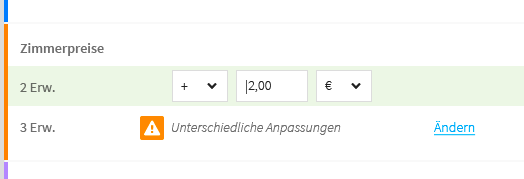 Image Modified
Image Modified
Abb. 2.1.c: Geänderte Anpassung, der Hintergrund der Zeile ändert sich in Hellgrün
Sind Sie mit der Bearbeitung fertig, können die geänderten Anpassungen durch den Klick auf den Speichern-Button übernommen werden. Felder, die nicht geändert werden (und keinen hellgrünen Hintergrund haben), werden ignoriert. Nach dem Speichern werden alle ausgewählten Zellen, die von den Änderungen betroffen sind, im Ratenkalender aktualisiert.
2.2 Anpassung entfernen
Um eine Anpassung zu entfernen, klicken Sie auf den Link "Ändern" und löschen Sie den vorhandenen Wert aus dem Textfeld oder geben Sie den Wert "0" ein. Dieser Wert entspricht der Einstellung "keine Anpassung". Die Hintergrundfarbe der Zeile ändert sich in Hellgrün.
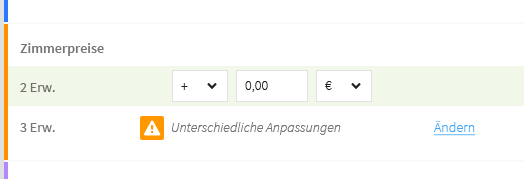 Image Modified
Image Modified
Abb. 2.2.a: Eine vorhandene Anpassung wird entfernt
Nach dem Speichern dieser Änderung steht dann "Keine Anpassung" (1:1 Vererbung):
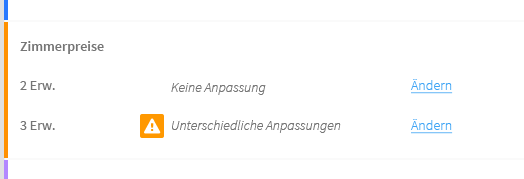 Image Modified
Image Modified
Abb. 2.2.b: Anpassung entfernt
Inhalt
| Table of Contents | ||
|---|---|---|
|
 Image Removed
Image Removed| Status |
| ||||||
|---|---|---|---|---|---|---|---|
| CST PRO Version | 6.3+ |